How To Sync Ipad And Iphone Photos
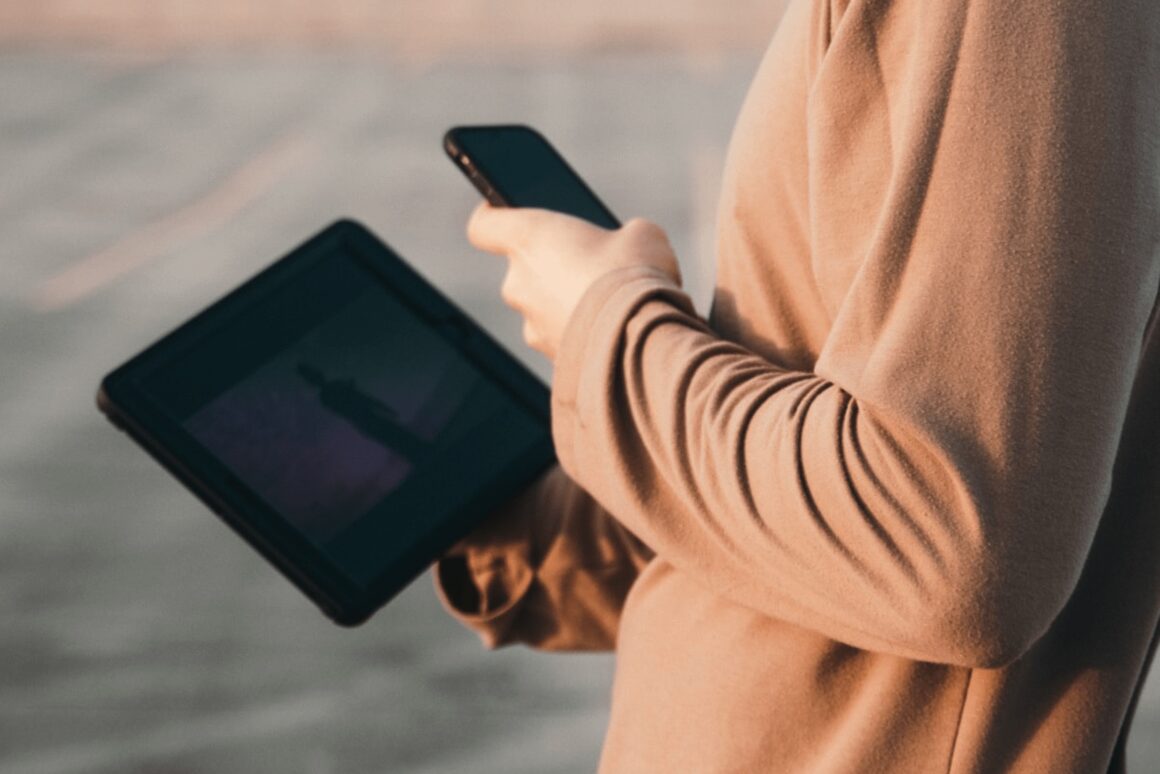
How to transfer photos from your iPhone to another iPhone or iPad
- August 24, 2021
Taking fun, high-quality pictures and videos has never been easier. Thanks to iPhone, you have an impressive camera in your pocket at all times. But what fun is taking a ton of pictures if you can't share them with friends? Or sync them with other devices? Or even transfer your photos to a new iPhone when it's time to upgrade?
Don't worry; if you keep reading, you'll learn how to quickly share a couple of photos with friends, transfer your entire photo library to a new iPhone, or even keep your library in sync across all of your devices.
Before you start syncing photos
Depending on the size of your photo library, it can take a decent amount of time to transfer all of your pictures. So before you start syncing all of your photos and videos to another device, it might be a good idea to clean up some of the clutter. Use an app like Gemini Photos to scan the pictures on your iPhone and help you quickly sort through duplicates, blurry images, similar-looking photos, and more.
After you download Gemini Photos from the App Store, you can start cleaning up your pictures:
- Open Gemini Photos and let it scan.
- Tap on a category like Duplicates.
- Tap on a group of photos and select the pictures you want to delete.
- After you've gone through all of the photos, tap Delete Duplicates.
- Tap Your Library at the top to go through other categories like Similar, Screenshots, Notes, and Blurred.
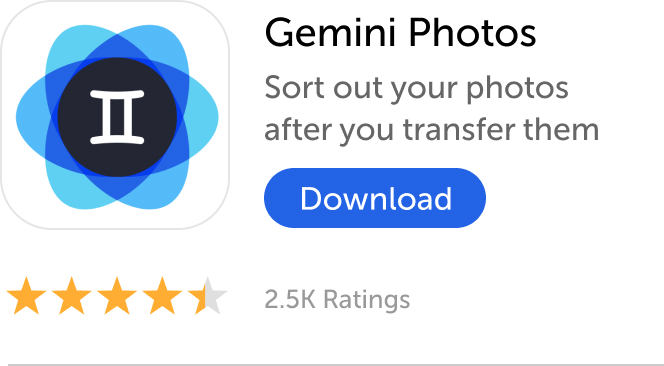
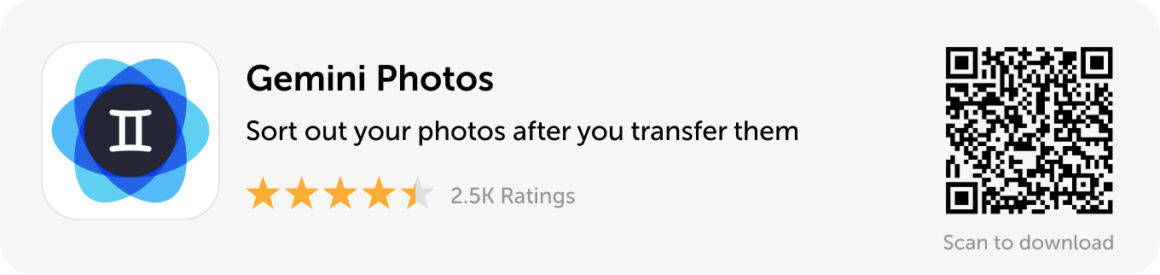
How to transfer photos from iPhone to iPhone or iPad
There are a few different ways you can go about moving pictures from your iPhone to another device. The best method for you will depend mostly on how many photos and videos you want to transfer. Here are your options:
- AirDrop from iPhone to iPhone
- Sync photos from iPhone to iPad using iCloud
- Transfer pictures from iPhone to iPhone using Shared Albums in iCloud
- Transfer photos from iPhone to iPhone using iTunes
1. How to AirDrop photos from iPhone to iPhone
If you only want to transfer a couple of pictures from one iPhone to another, then the quickest and easiest way to do that is with AirDrop. When you have both iPhones in the same room, you can start sending your pictures and videos by:
- Opening the Photos app
- Tapping Select and choosing the pics you want to share
- Tapping Share > AirDrop
- Selecting the other iPhone
If you don't see the other iPhone as an available option, make sure it's set as discoverable over AirDrop. Go to Settings > General > AirDrop and select Everyone.
2. How to sync photos from iPhone to iPad using iCloud Photos
Maybe you've started using an iPad in addition to your iPhone and want to keep everything in sync, including your pictures. Thankfully, you can use iCloud to keep everything in sync wirelessly.
To start using iCloud Photos, follow these steps on both your iPhone and then your iPad:
- Open the Settings app.
- Tap your name > iCloud > Photos.
- Turn iCloud Photos on.
It's important to make sure that you're signed in to the same iCloud account on both devices. Otherwise, you'll be syncing your pictures to different iCloud accounts.
3. How to sync pictures with iCloud Shared Albums
You can also use iCloud to share photos from your iPhone to a friend's iPhone with Shared Albums. Unlike AirDrop, the two iPhones don't need to be in the same room. As long as both phones have an internet connection, the shared album will update with new pictures and videos.
Creating a shared album on iCloud is simple and can be done directly in the Photos app on either iPhone.
- Open the Photos app.
- Tap +.
- Tap New Shared Album.
- Type in a name for the album and hit Next.
- Add the person or people you want to access the shared album and tap Create.
- Tap the Shared Album and hit + to select pictures and videos.
- Tap Done to finish.
4. How to sync photos from iPhone to iPhone without iCloud
Of course, if you want to move your photos from one iPhone to another without using iCloud, you can always import them to your computer and sync the new iPhone via iTunes.
If you're using a Mac:
- Connect your iPhone to your computer using the USB cable.
- Unlock your iPhone and tap Trust This Computer.
- On your Mac, open the Photos app.
- The Import screen should automatically appear with all the photos and videos from your iPhone. If it doesn't, click on the iPhone in the Photos sidebar.
- Click Import All New Photos or select the pictures you want and click Import Selected.
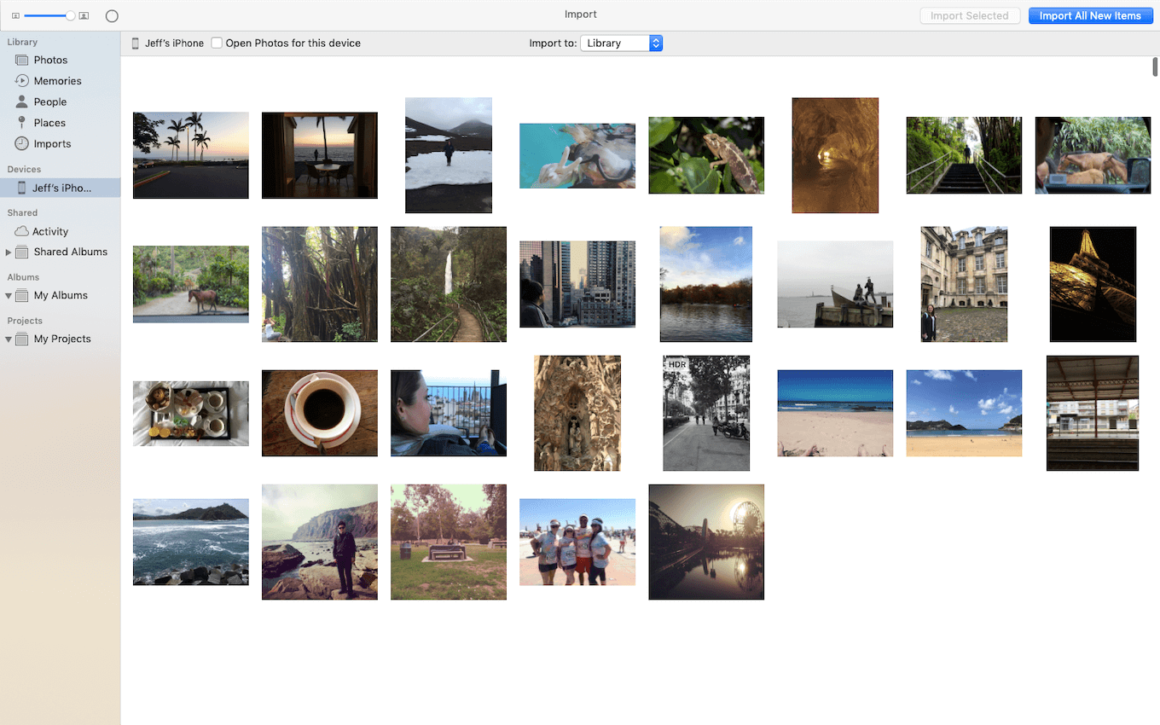
If you want to import your pictures using a Windows PC:
- Connect your iPhone to your PC.
- Unlock your phone and tap Trust This Computer.
- In Windows 7, click on My Computer. If you're using Windows 10, click on This PC.
- Your iPhone should appear under either Portable Device or Devices.
- Click on your iPhone's name > DCIM.
- Select the pictures and videos you want, then drag and drop them into the folder where you want to save them.
After you've imported your pictures, you can disconnect the old iPhone. Connect the new iPhone and follow these steps:
- Open iTunes.
- Click on the iPhone icon at the top.
- Click on Photos in the sidebar.
- Check Sync Photos.
- Select where you want to sync your photos from. (This will vary depending on your computer's operating system.)
- Choose to either sync all or only selected folders.
- Click Apply in the bottom-right corner.
iPhone has made taking great-looking pictures a breeze, and sharing them is just as easy. Whether you're sharing them with a friend, transferring them to a new phone, or just keeping your devices in sync, there are a handful of ways you can go about moving your photos around. Hopefully, this article has helped you determine which method is the best for you.
This was about:
- Transfer
How To Sync Ipad And Iphone Photos
Source: https://backlightblog.com/iphone-transfer
Posted by: patelcomple.blogspot.com


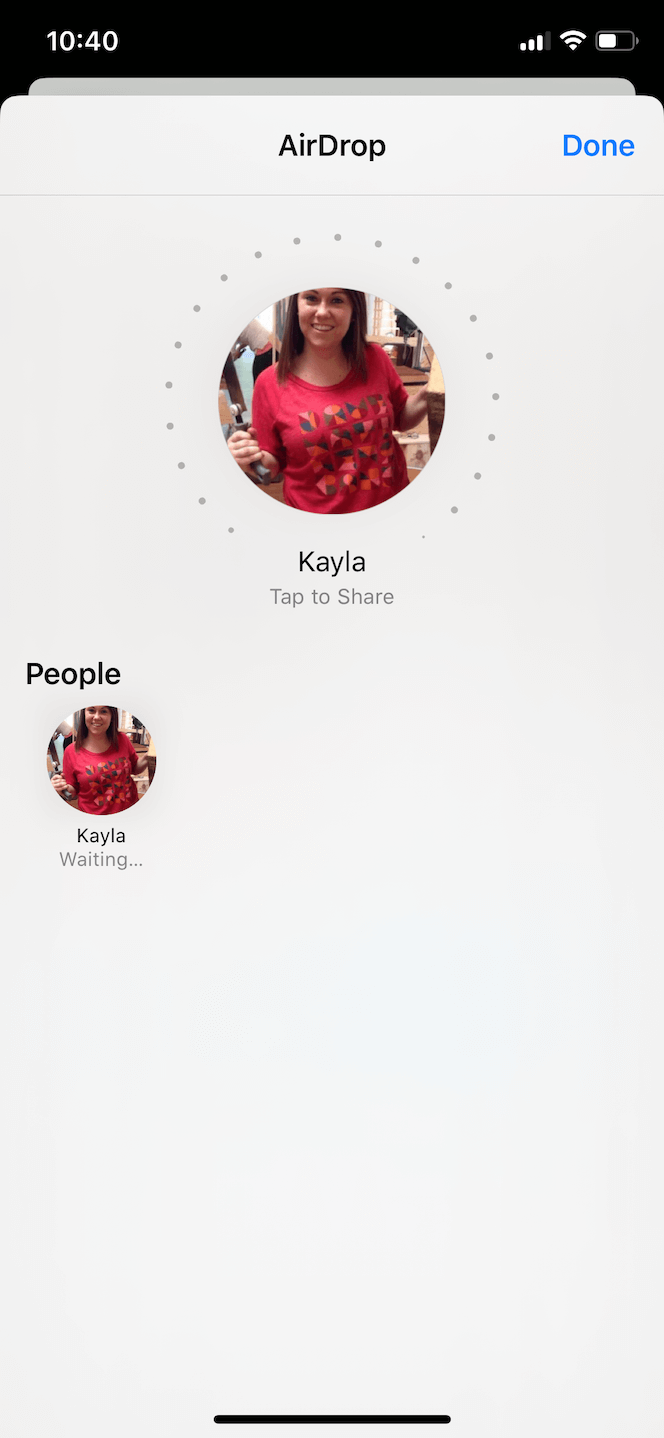
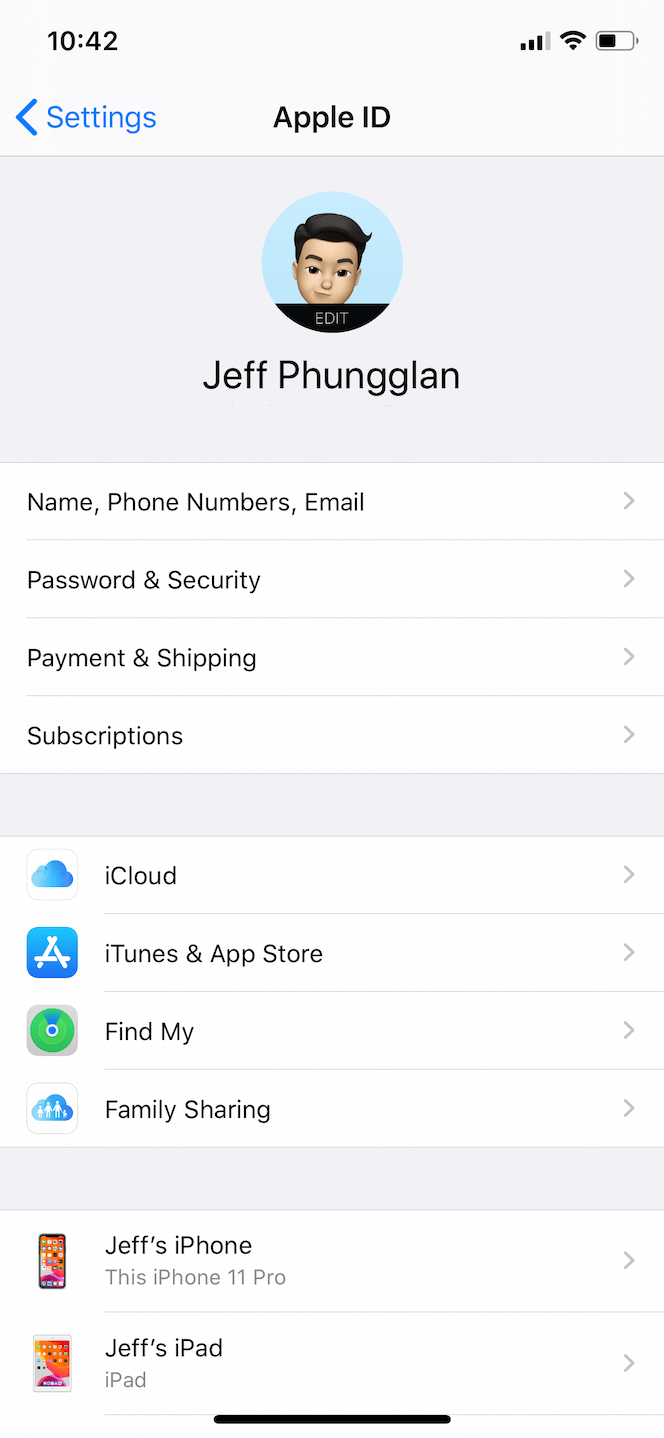
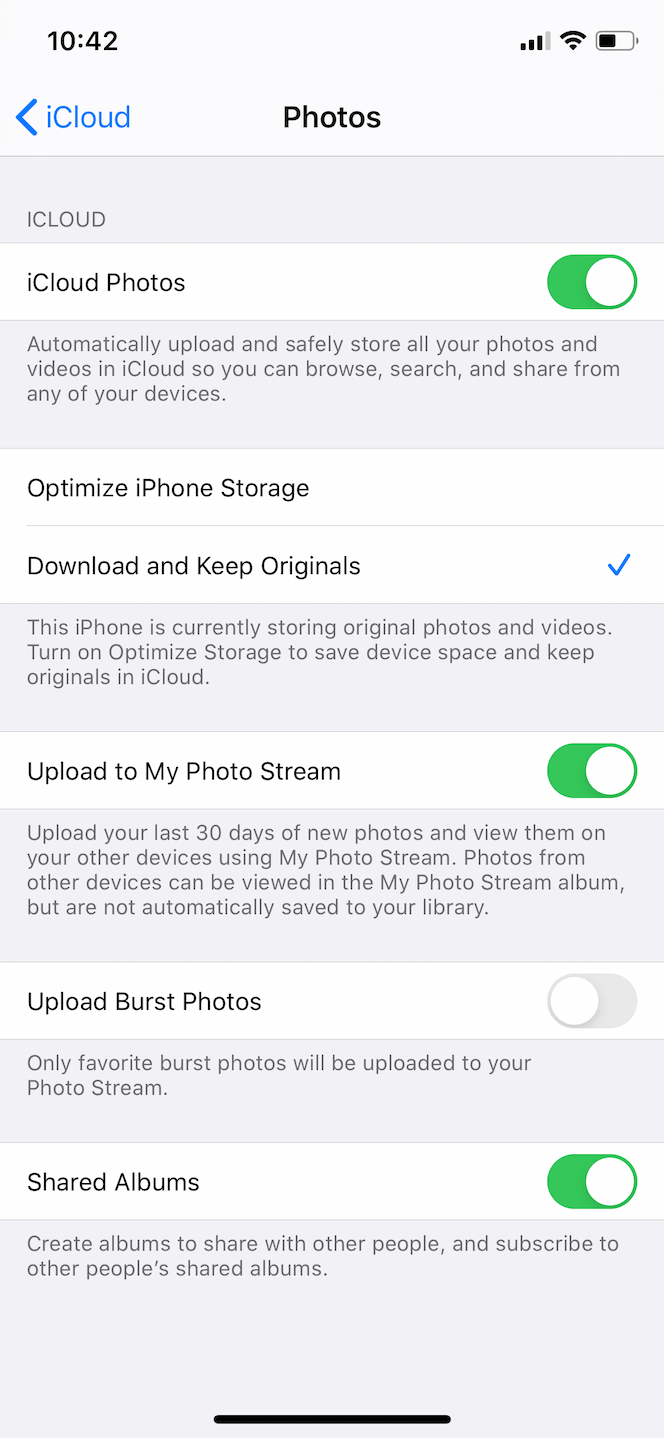
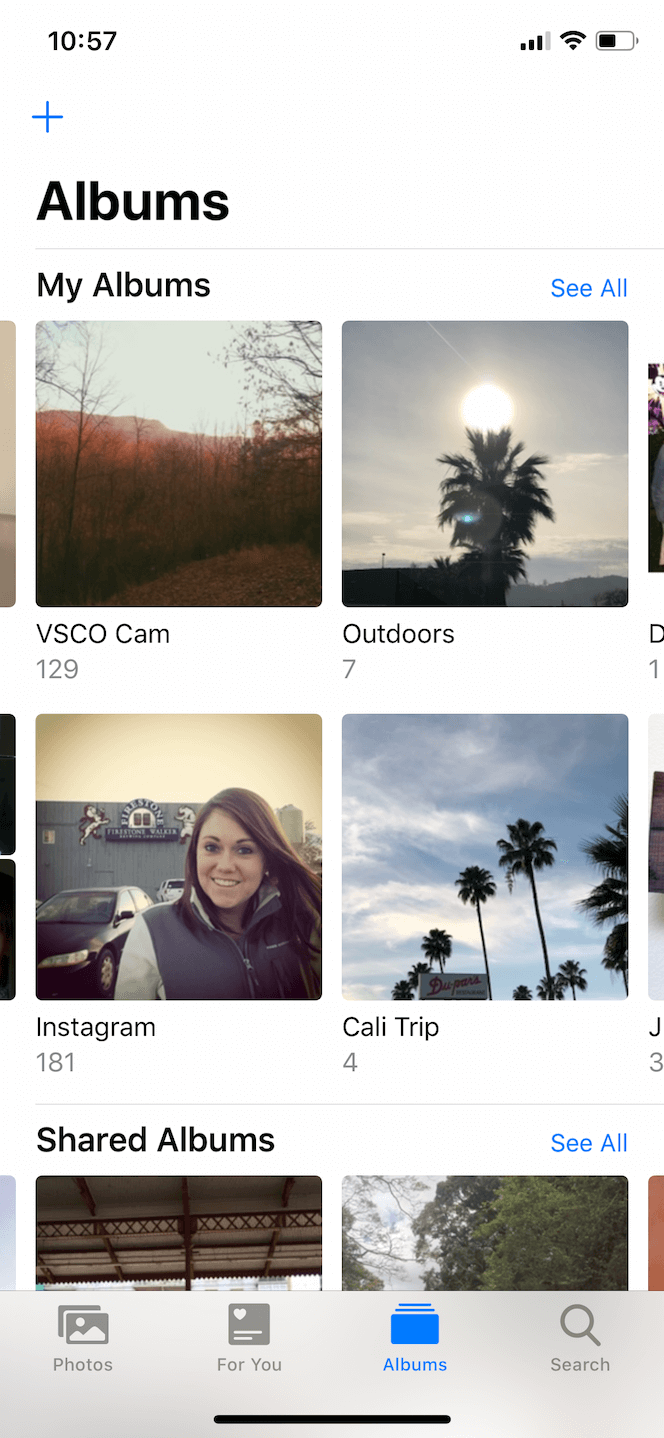
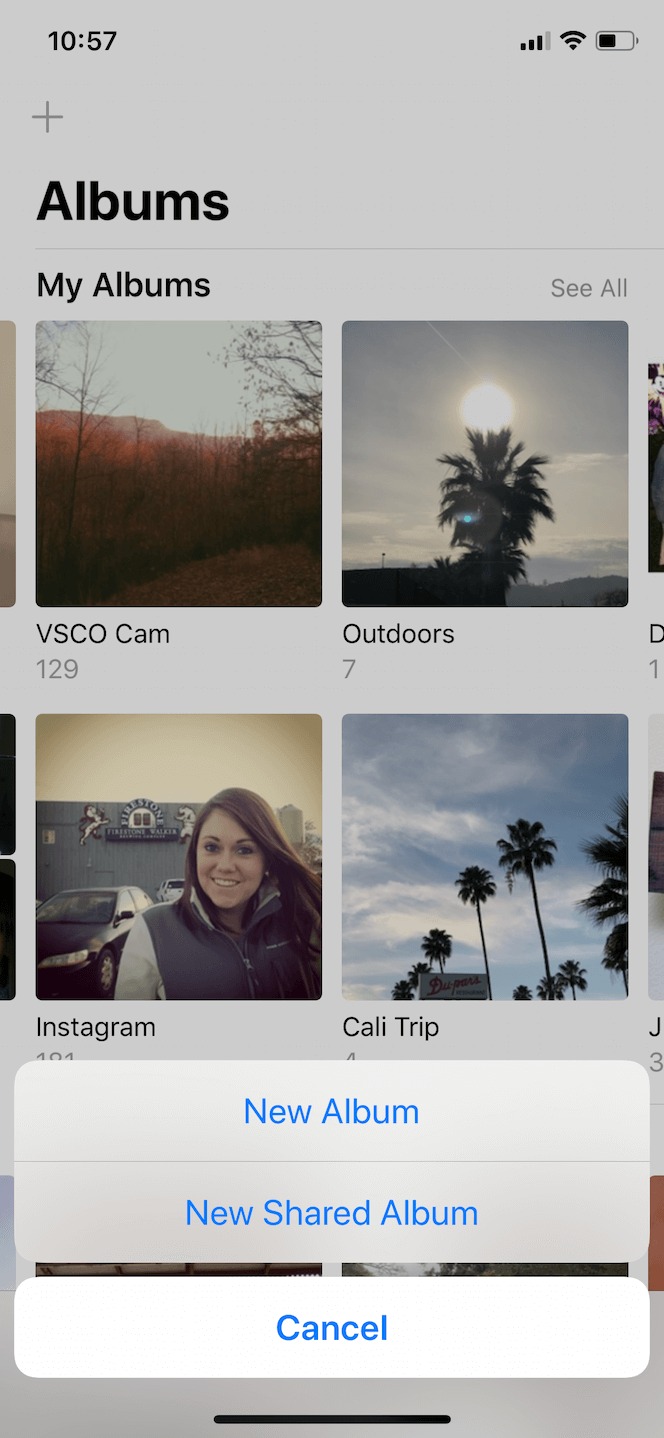
0 Response to "How To Sync Ipad And Iphone Photos"
Post a Comment