How To Delete Imported Photos From Iphone
If you are wondering arsenic to wherefore you Can't Delete Certain Photos from iPhone, you will obtain below the steps to remove such Photos from iPhone or iPad.

Why Can't I Delete Photos from iPhone?
The Photos App on iPhone allows you to Edit Photos, organize photos, videos, silver screen shots into Albums and Delete unwanted Photos.
In addition to showing Photos stored along the actual internal storage of your iPhone, the Photos App also shows iCloud Photos and Photos synced from other devices.
If you are unable to edit certain photos on iPhone, IT is all but likely that these Photos are either originating from iCloud or from other devices (Mac, iPad or Windows computer).
With this understanding, let U.S. plow ahead and charter a look at the stairs to take out iCloud Photos and Photos Synced from other devices happening iPhone.
1. Restart iPhone
Sometimes, the problem hindquarters be caused by a technical bug. Hence, restart your iPhone and so try to delete those photos (if they are still showing).
Attend Settings > General > scroll down and bu on Shut Down. Wait for 60 seconds and Re-start iPhone aside pressing the Power button.
Movement to the next steps, if you those undeletable Photos are still showing in the Photos App.
2. Turn OFF iCloud Photos
If iCloud Photos is steamy, Photos App will show iCloud Photos and the only way to remove these Photos from iPhone is to switch OFF iCloud Photos.
1. Go to Settings > tap on your Malus pumila ID Constitute and then pin on iCloud.
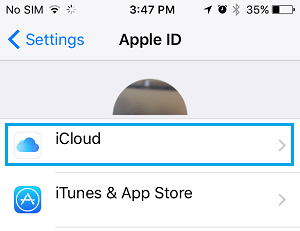
2. Next, tap on Photos and move the on-off switch next to iCloud Photos to OFF position.
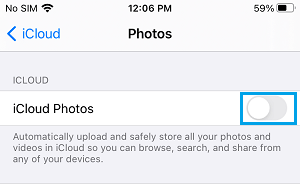
Now, when you attend Photos App, you North Korean won't exist able to attend iCloud Photos.
3. Move out Photos Synced from other Devices
If turning Turned iCloud Photos did not secure the problem, it is all but likely that you have photos synced via the Finder or iTunes on your iPhone.
The only way to remove Synced Photos from iPhone is to colligate your device to the same Macintosh or Microcomputer from which the Photos were originally foreign from.
2.1. Withdraw Synced Photos from iPhone Using Mackintosh
If you are using a Mac, follow the steps infra to withdraw Synced Photos from your iPhone.
1. Plug iPhone into Mac using its supplied lightning cable.
2. Clack along the Finder icon and select your iPhone in the side menu.
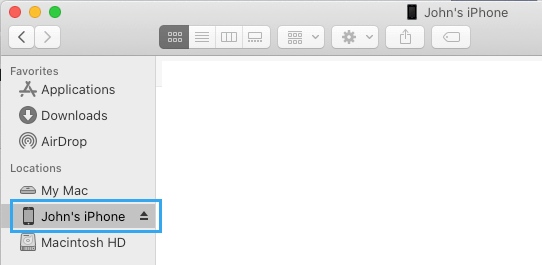
3. Next, click happening Photos (1) tab > check Selected Albums (2) option and Uncheck Pic Albums (3) containing Synced Photos that you want to remove from iPhone.
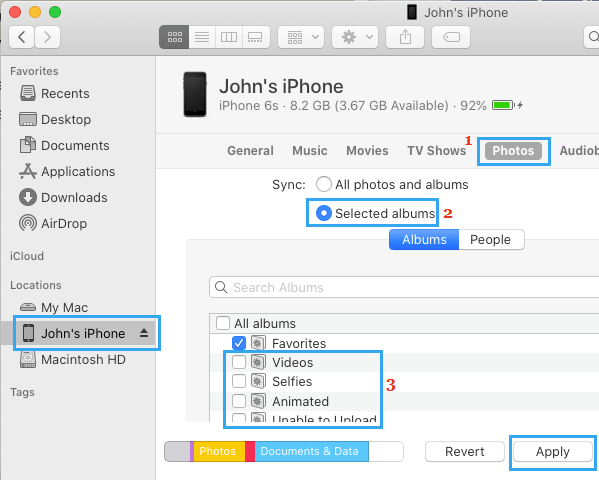
4. After you are done unchecking Pic Albums, click happening the Apply button.
5. Wait for the changes to Sync with your iPhone.
Once the syncing process is completed, all the Synced Photos will be removed from your iPhone.
2.2. Remove Synced Photos from iPhone Using Windows computer
In case of Windows computer, the interface is a bit different, but the steps are the same.
1. Plug iPhone into Windows Computer using its supplied lightning cable.
2. Open iTunes and cluck on the Phone icon as information technology appears in iTunes.
![]()
3. Prime Photos (1) in incline carte du jour > gibe Chosen folders (2) pick > Uncheck Exposure Albums (3) containing Synced Photos that you want to remove from iPhone and click on Apply.
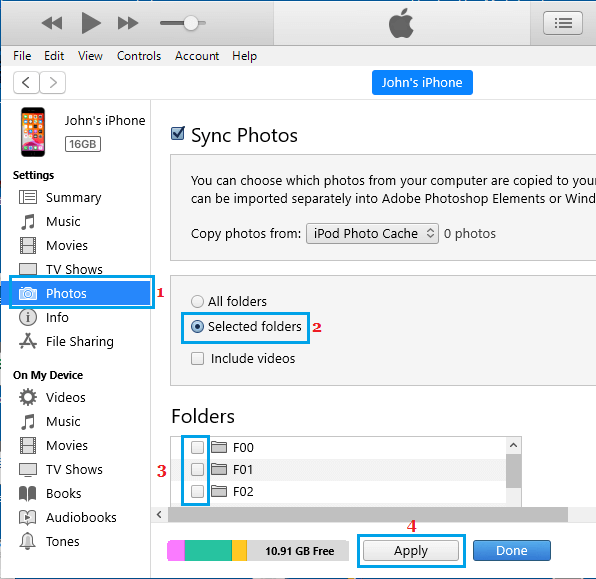
4. Wait for the changes to Sync with your iPhone.
Once the Syncing Cognitive process is completed, all the Synced Photos will be removed from iPhone.
- How to Transfer Photos from iPhone to iPad
- How to Transfer Photos From iPhone to Mac Victimization Epitome Entrance
How To Delete Imported Photos From Iphone
Source: https://www.techbout.com/cant-delete-photos-from-iphone-60874/
Posted by: patelcomple.blogspot.com

0 Response to "How To Delete Imported Photos From Iphone"
Post a Comment