How To Mirror Iphone To Macbook
AppleInsider is supported by its audience and may earn commission as an Amazon Associate and affiliate partner on qualifying purchases. These affiliate partnerships do not influence our editorial content.
With iOS 15, and macOS Monterey, you can send video and audio from your iPhone to your Mac, just as you already can to an Apple TV.
Sometimes there are new features on macOS Monterey and iOS 15 that feel like Apple is slowly catching up with a wish list. From its origins as AirTunes in 2004, through its launch as AirPlay 2 in 2018 and on to now, you have not been able to stream video from an iPhone to a Mac using AirPlay.
Now you can. So if you're by your Mac when you get a video sent over Messages, you can watch it on the big screen.
If you're running social media accounts and watching videos on Twitter on your iPad, you can send that to your iMac too.
You do it the same way you AirPlay from iPhone to Apple TV. Just as with that, there are two methods, starting with mirroring your screen.
How to AirPlay to Mac for mirroring
- On your iPhone, swipe down to reveal Control Center
- Tap the new Screen Mirroring button
- If your Mac appears on the list of devices you can stream to, select it
- Then tap away from the list, making sure not to tap Stop Mirroring
- Swipe up to dismiss Control Center
- Play your iPhone video and watch it on the Mac.
The new Screen Mirroring button is the same as the iOS 14 one, except cut in half. Previously it had an icon of two overlapping rectangles, or screens, plus the words Screen Mirroring. Now it solely has the icon.
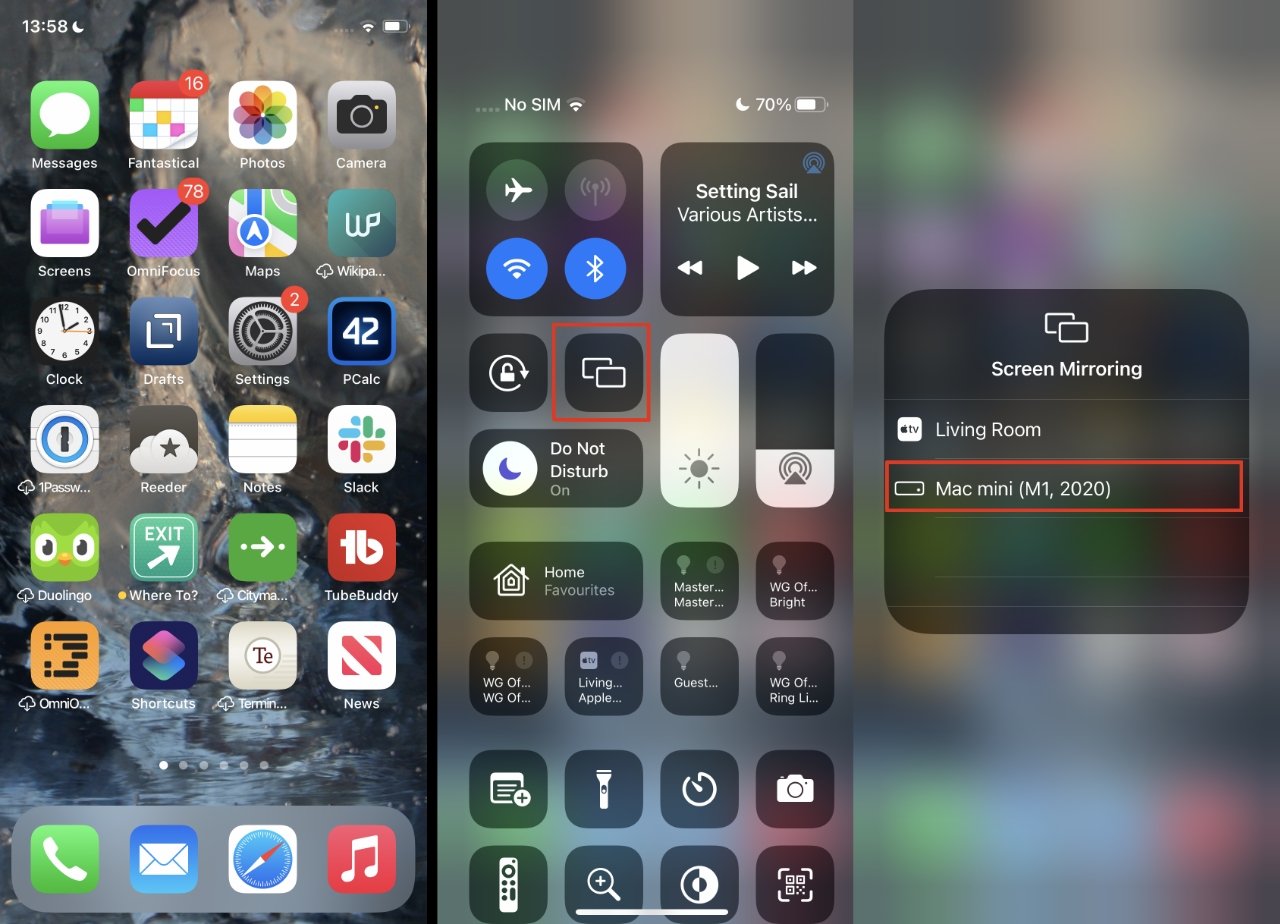
Swipe down for Control Center and you can quickly use AirPlay to mirror your iPhone screen
If your Mac doesn't appear, then you are too far away, or not on the same Wi-Fi network.
You might also be asked to enter a code on the Mac to confirm that it's you trying to AirPlay to it. The code will be a four-digit one displayed on the Mac's screen and you'll need to enter it into your iPhone.
To end mirroring like this, first repeat the initial steps above. Then when you have the list of devices on screen, tap the Stop Mirroring button.
AirPlay particular videos to Mac
Instead of mirroring everything on your screen, you can instead chose to take a video that is already playing on your iPhone, and send that to the Mac.
Your hardest job is figuring out which is the correct icon, as apps seem to use two different ones for the same thing. In YouTube, for instance, it's a rectangle with a Wi-Fi symbol at bottom left.
On the BBC iPlayer, it's the correct Apple AirPlay icon.
How to AirPlay from iOS YouTube app to Mac
- Start the video on YouTube for iOS, then tap to pause it
- Tap the streaming icon
- Choose AirPlay & Bluetooth devices
- Choose your Mac from the AirPlay list that appears
- Tap anywhere to dismiss the AirPlay list
- Press Play on your iPhone to restart the video
- Watch that video on your Mac
- When done, tap the same streaming icon on the YouTube app
- From the AirPlay list that appears, choose your iPhone
- Again, tap anywhere to dismiss the AirPlay list
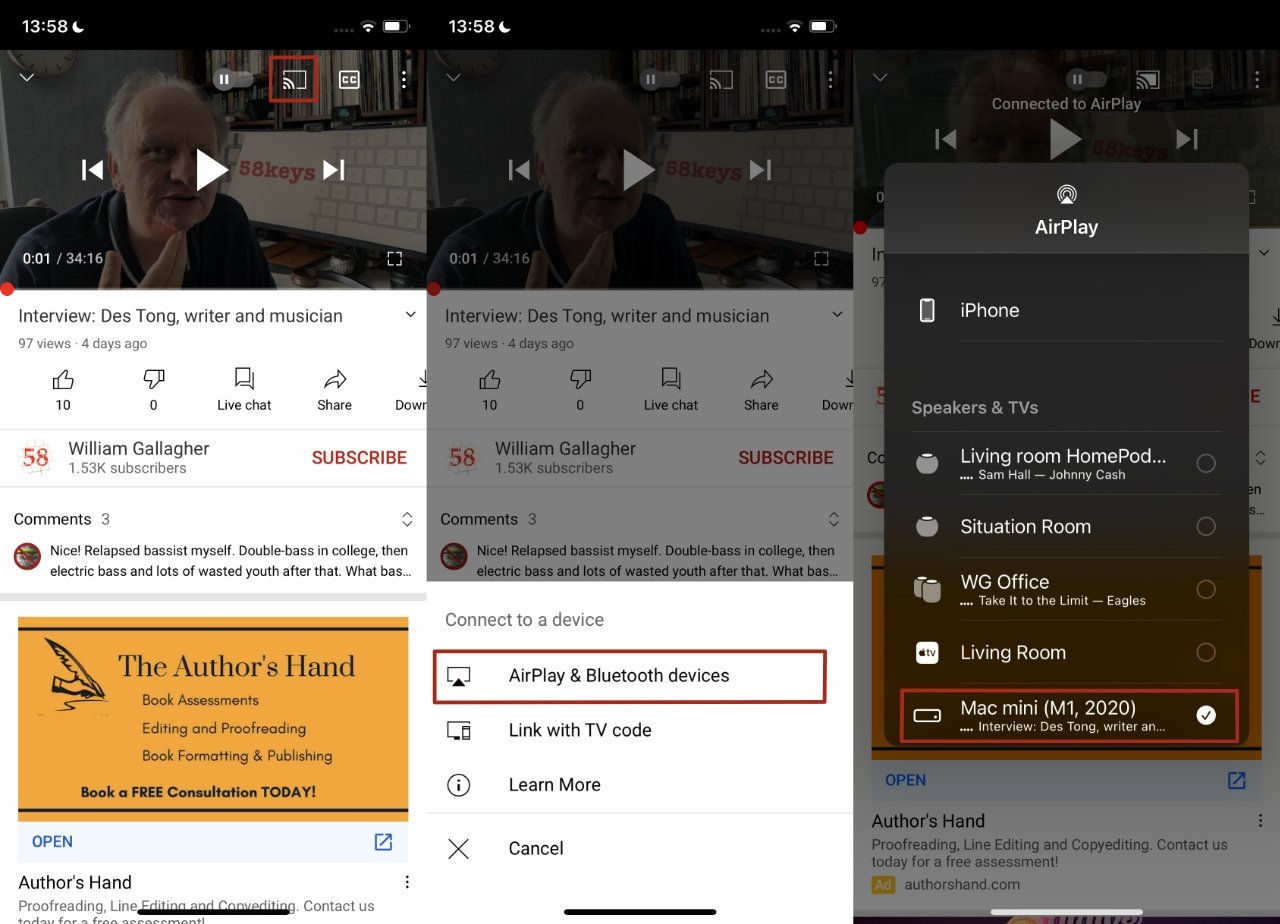
You can send a video directly from an app like YouTube to your Mac
If you don't tap that streaming icon to stop AirPlay to the Mac, it will continue. You can just let YouTube keep playing videos, or you can even tap on the iOS app to begin a search.
All without interrupting what's on your Mac. And all using the far larger display on your Mac than on your iPhone.
How To Mirror Iphone To Macbook
Source: https://appleinsider.com/articles/21/08/16/how-to-airplay-from-iphone-to-mac-with-macos-monterey-and-ios-15
Posted by: patelcomple.blogspot.com

0 Response to "How To Mirror Iphone To Macbook"
Post a Comment