How To Get Gifs On Iphone Xs Max
Do you want to discover the features of the iPhone XS camera? These new iPhone camera features that will take your photography to the next level. In this article, you'll learn how to use all the features of your iPhone XS camera. And you'll come away with the ability to take extraordinary photos—photos that nobody will ever believe were shot with an iPhone!

Table Of Contents: iPhone XS Camera
Click any title link below to go straight to that section of the article:
1. Open The iPhone XS Camera, Fast (So You Don't Miss Any Incredible Shots!)
2. Secretly Take Photos With The Volume Buttons (For Amazing Candid Shots!)
3. Choose The Right Settings For The Best Photos
4. Choose A Shooting Mode For The Most Incredible Photos
5. Use Advanced Portrait Mode For Beautiful Portraits
6. Use Portrait Lighting To Make Your Portraits Even More Stunning
7. Focus Manually For Consistently Sharp Images
8. Expose Manually To Capture Jaw-Dropping Detail
9. Use Smart HDR To Capture High Contrast Scenes
10. Bring Life To Your Images With Live Photos
11. Use The Telephoto Lens To Get Close To Your Subjects
12. Use Burst Mode To Capture Stunning Action Shots
13. How Does The iPhone XS Camera Compare To Other iPhones?
Before we start, I'd like to note: The iPhone XS camera is identical to the iPhone XS Max camera. So if you're using the iPhone XS Max camera, then this guide is also for you!
1. Open The iPhone XS Camera, Fast (So You Don't Miss Any Incredible Shots!)
What if I told you that you could have your iPhone XS camera open in half a second?
Well, it is possible. And that's why these iPhone XS camera features are going to be some of the most important that you learn…
You can quickly open the iPhone XS camera from any screen—including the lock screen.
How do you do this?
To open the iPhone XS camera from the lock screen, swipe left. Your camera will slide onto the screen, ready for action.
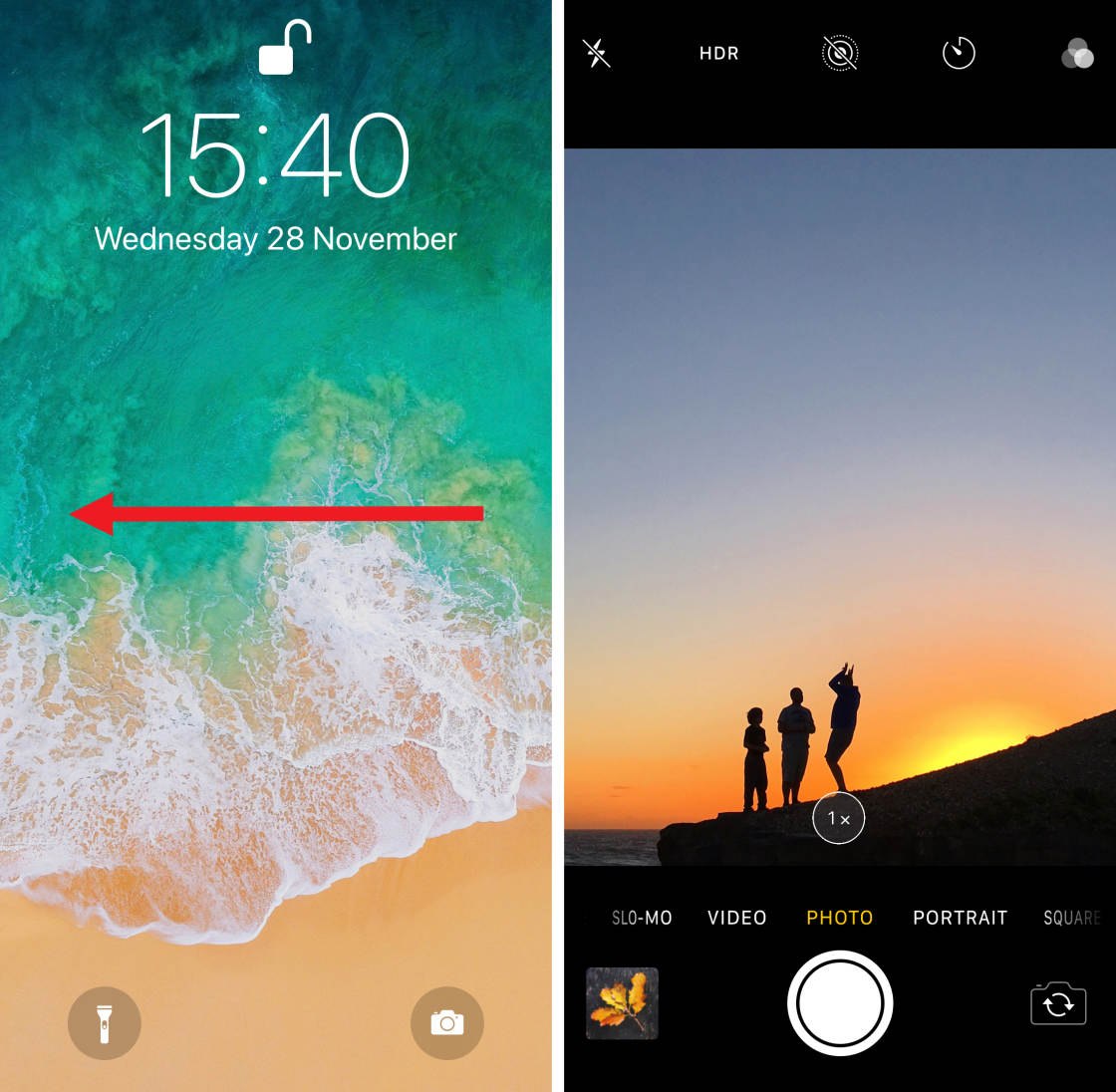
It's that fast. You don't even have to unlock the iPhone.
And what if you're on another screen?
You can open the iPhone XS camera from the Home screen very easily. Just tap on the Camera icon.
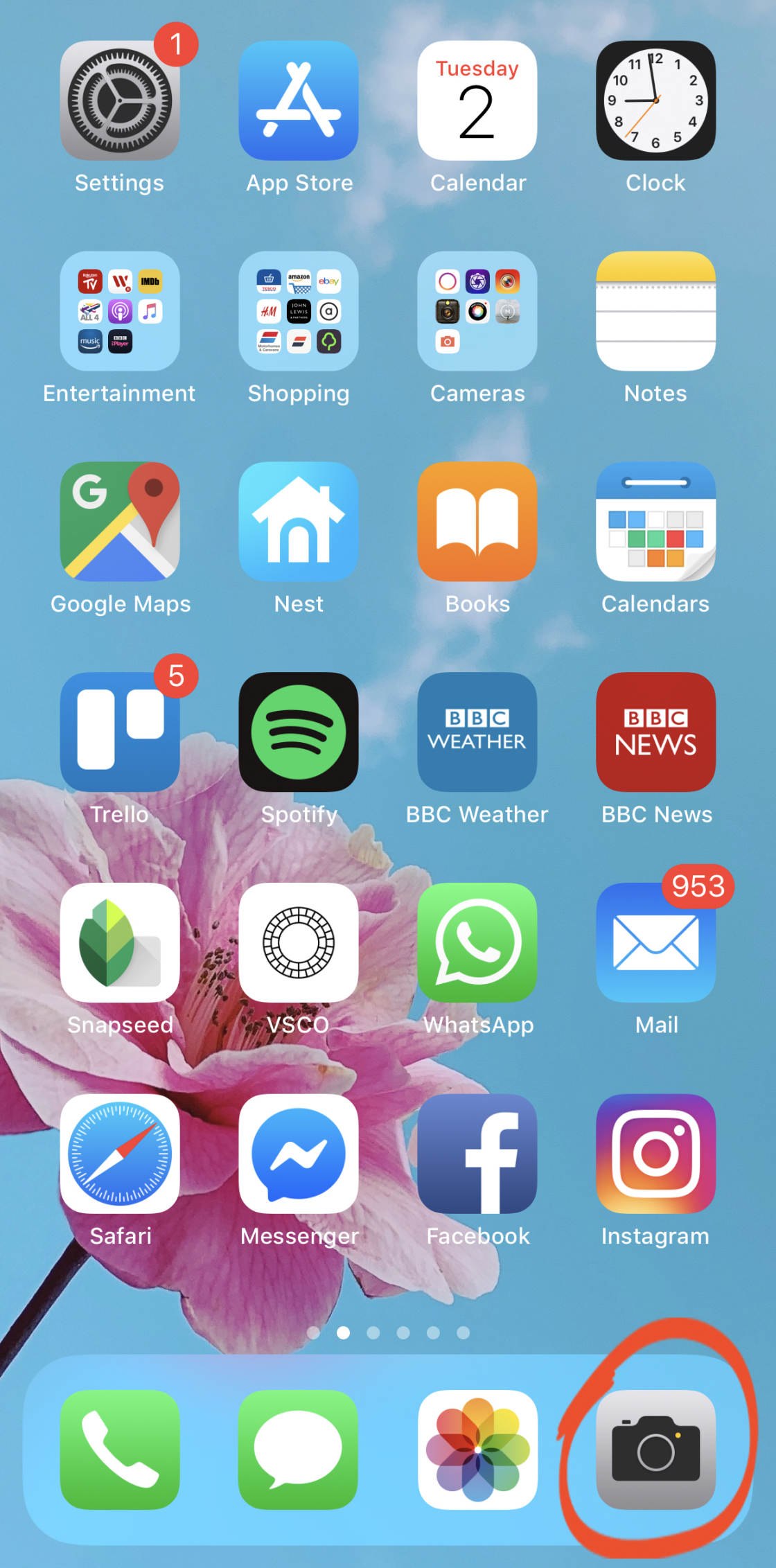
And if you're on any other screen, use this trick: swipe down from the top right edge.
The Control Center will open. Then all you have to do is press on the Camera icon, and you're there!
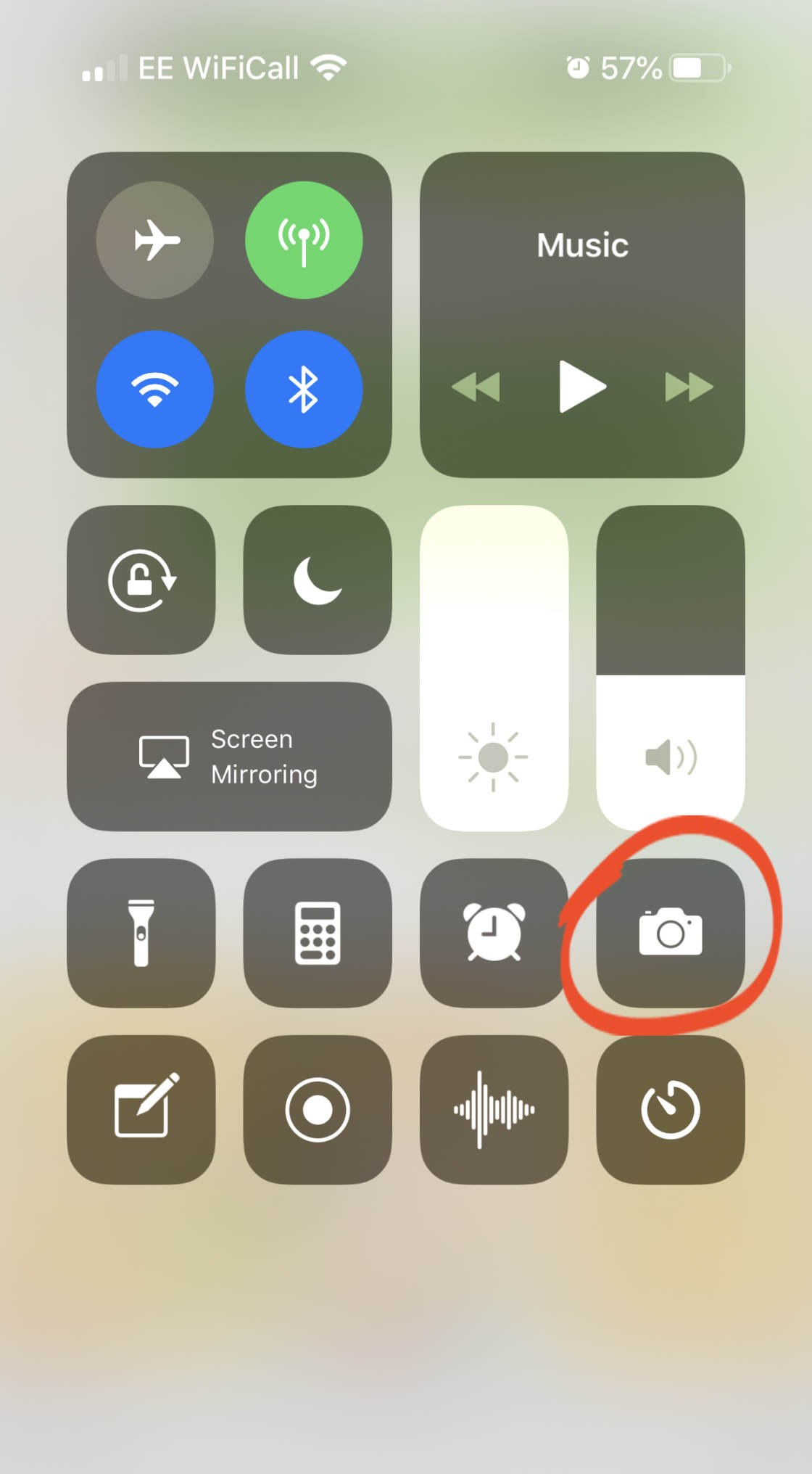
If you want to open your camera fast, remember these tips. You'll suddenly start nailing all those shots that you used to miss.
2. Secretly Take Photos With The Volume Buttons (For Amazing Candid Shots!)
Do you ever find yourself wanting to take pictures of people—without them knowing that you're photographing them?
In street photography, you generally don't want your subjects to see you taking pictures.

For one thing, if your subject knows that you're photographing them, they tend to freeze up. And you want a natural pose.
Plus, taking pictures of strangers on the street can feel uncomfortable, especially if the strangers see you doing it.
Fortunately, when using your iPhone XS camera, it's easy to avoid being seen taking photos.
That's because there are two great ways to secretly take a photograph!

Here's the first way: You can take a photo using the volume buttons on your iPhone XS.
Open the Camera app. Now all you have to do is press the volume up or the volume down button. And the camera will take a picture!
The second unnoticeable way of taking a photograph is even sneakier.
You can take a photo by using the volume controls on your headphones!
You'll need headphones with volume buttons. A pair of these come in the iPhone XS box. Plug them into your iPhone.
The process is the same as before: Press either of the volume buttons to take a photo. But with this trick, you can take a picture while pretending to listen to music.
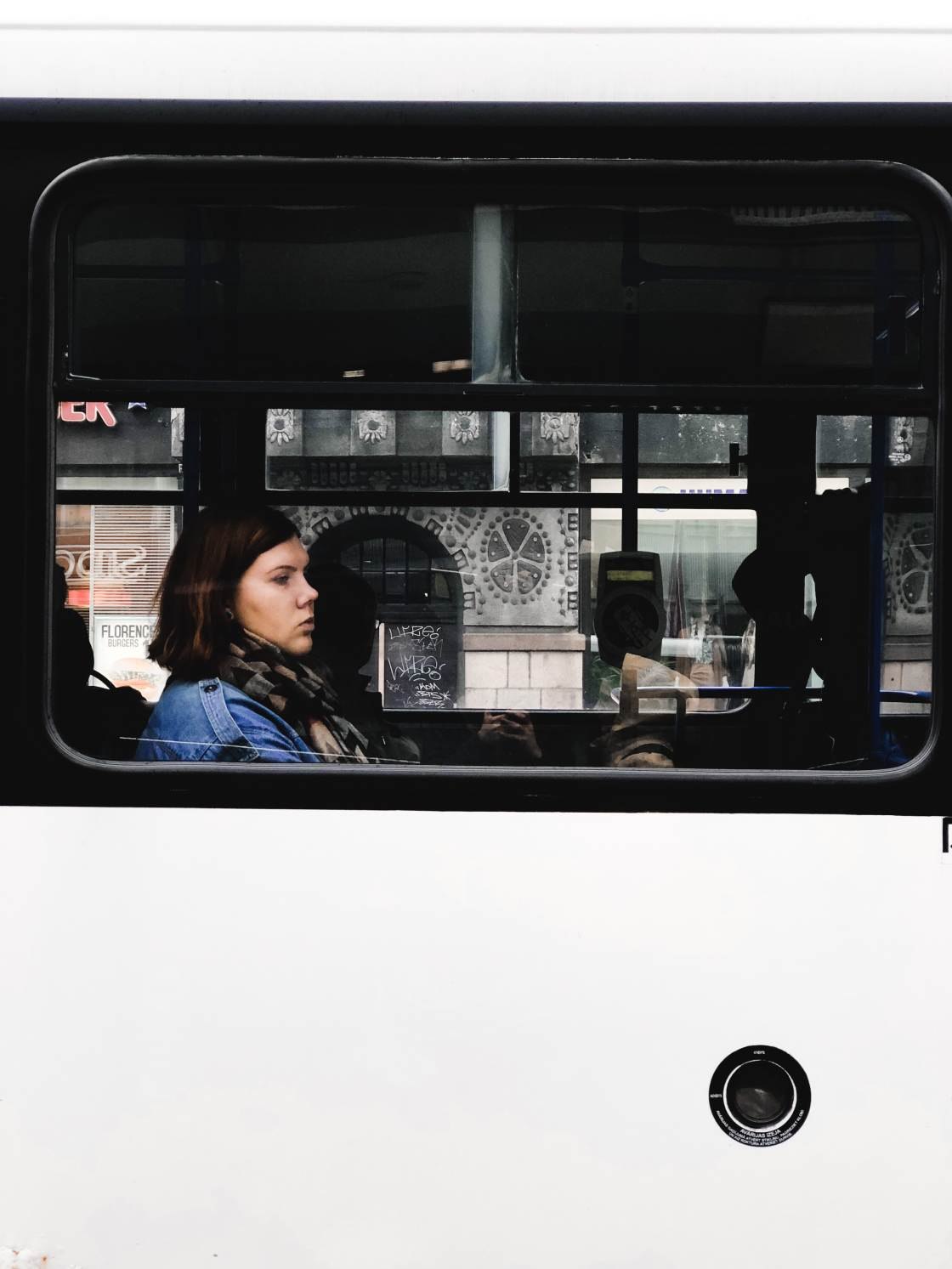
I took the photo above while using the volume buttons on my headphones. This allowed for a much more natural pose.
Using the volume buttons is a great way to do street photography, especially if you feel anxious about photographing strangers. Use this tip to take your street photos to the next level!
3. Choose The Right Settings For The Best Photos
What are the best iPhone camera settings for your iPhone XS photography?
First, you're going to want to activate the grid. The grid divides your camera screen into vertical and horizontal thirds.

Why does this matter?
These gridlines will improve your compositions. They'll help you follow the rule of thirds.
The rule of thirds is an important composition principle. Here it is: To create the most pleasing compositions, place the main features of a scene along the gridlines.

And for even more impactful images, place your main subjects where the gridlines cross (at the junction points).
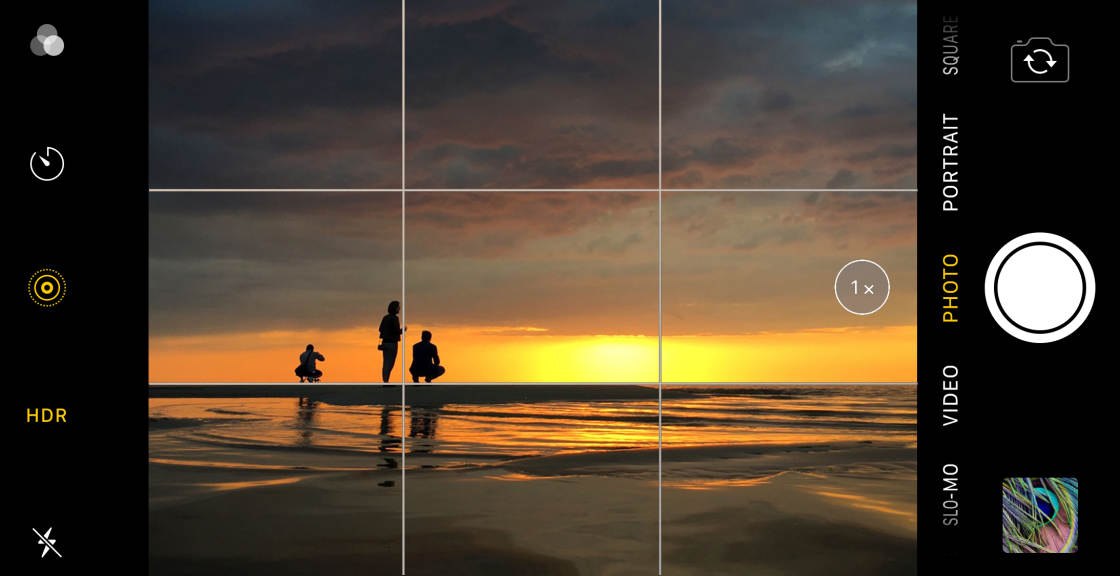
How do you activate the gridlines?
Tap the Settings icon on the Home screen. Then scroll down and select Camera. Once there, tap the Grid option. It should turn green.
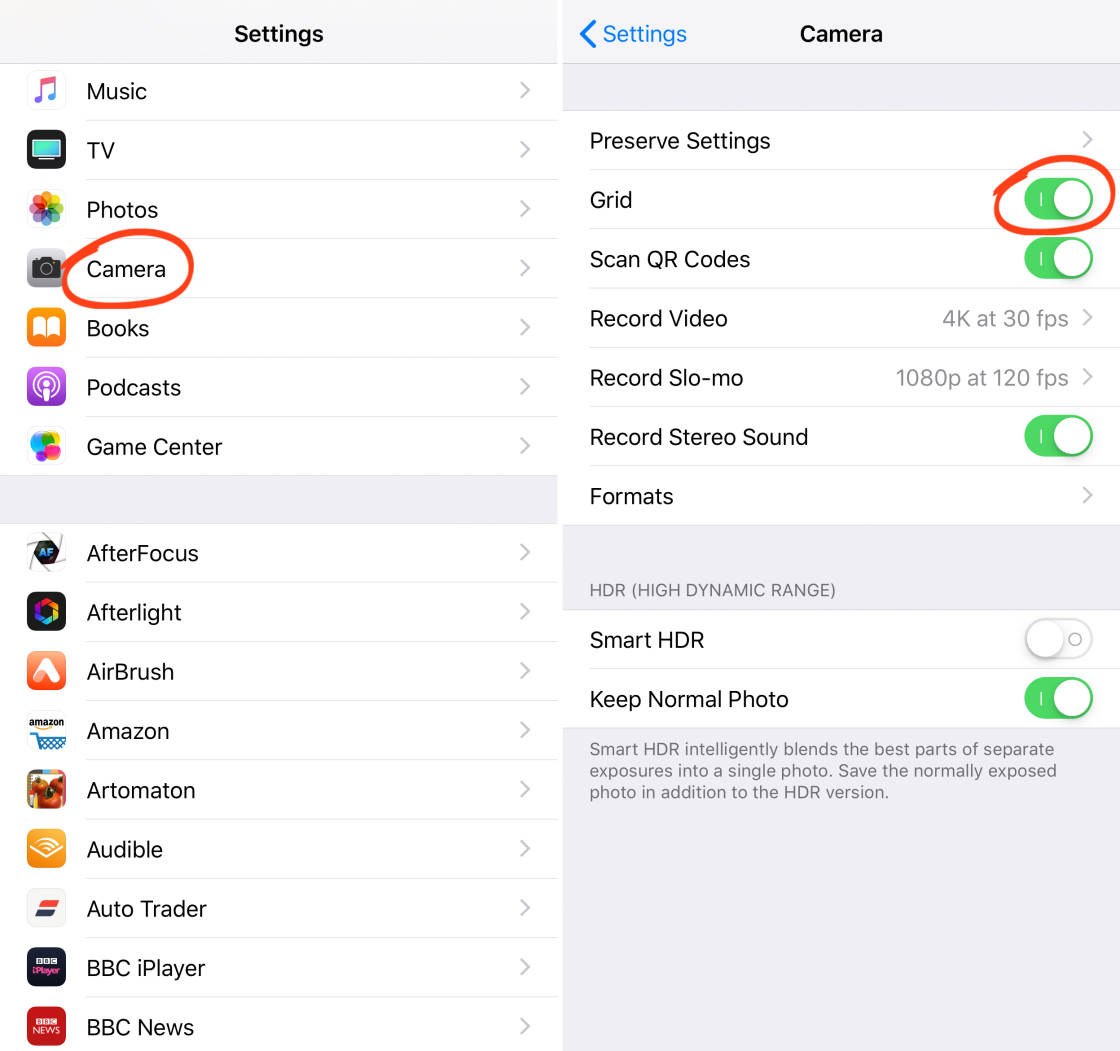
And that's it! You're done.
While you're on the Camera page, you should check a few other settings.
First, check that the Smart HDR feature is not selected. This will enable you to turn on HDR in the Camera app. I'll explain in more detail later.
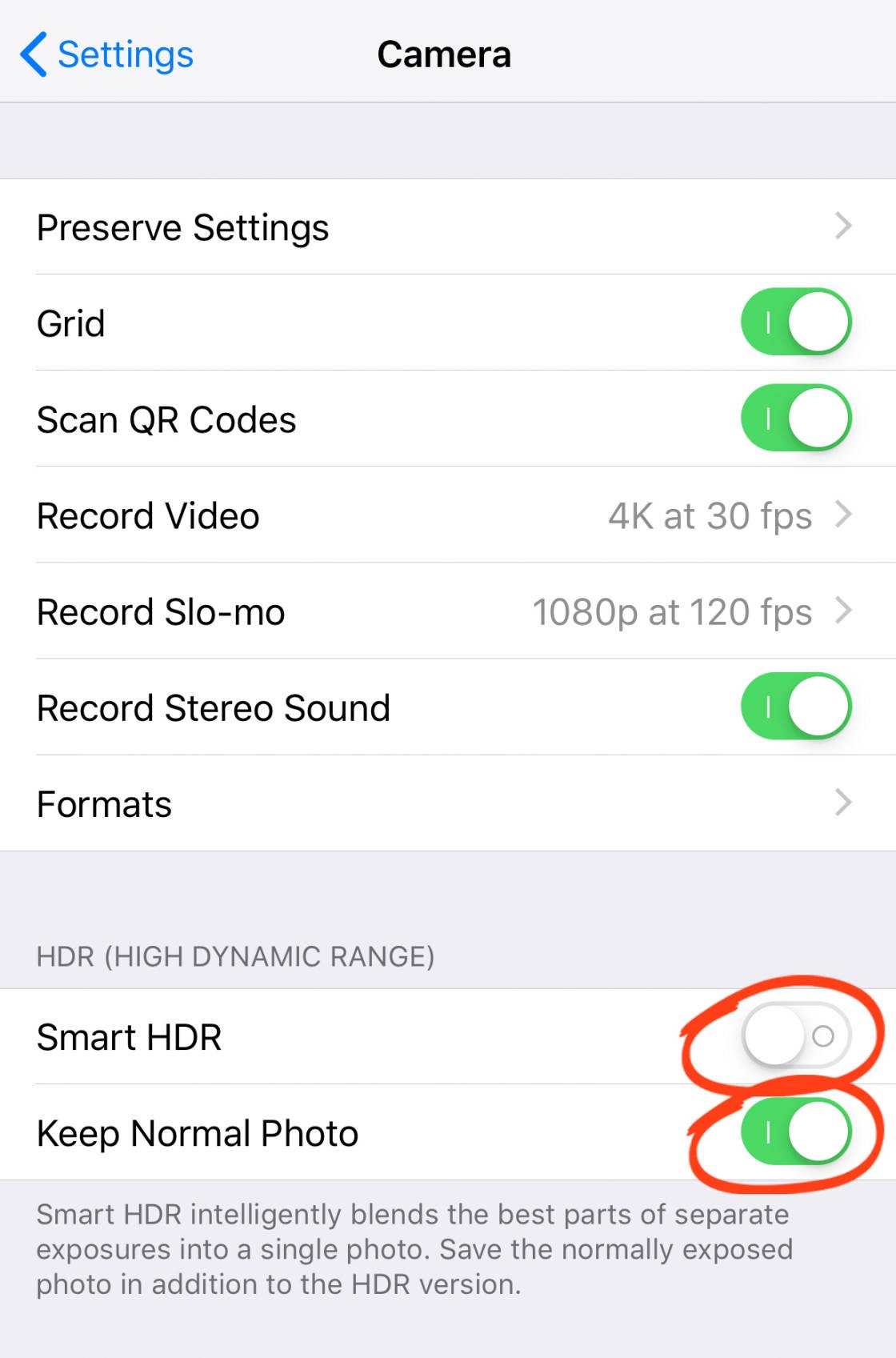
Second, make sure you select the Keep Normal Photo option. This matters when you're taking HDR photos. It will ensure that you're always able to retrieve the normal image if you don't like the HDR effect. I'll give you more on this later.
Finally, tap Formats. Make sure that the Most Compatible option is checked. This ensures that your images are saved as JPEGs (higher quality), rather than HEIFs (lower quality).
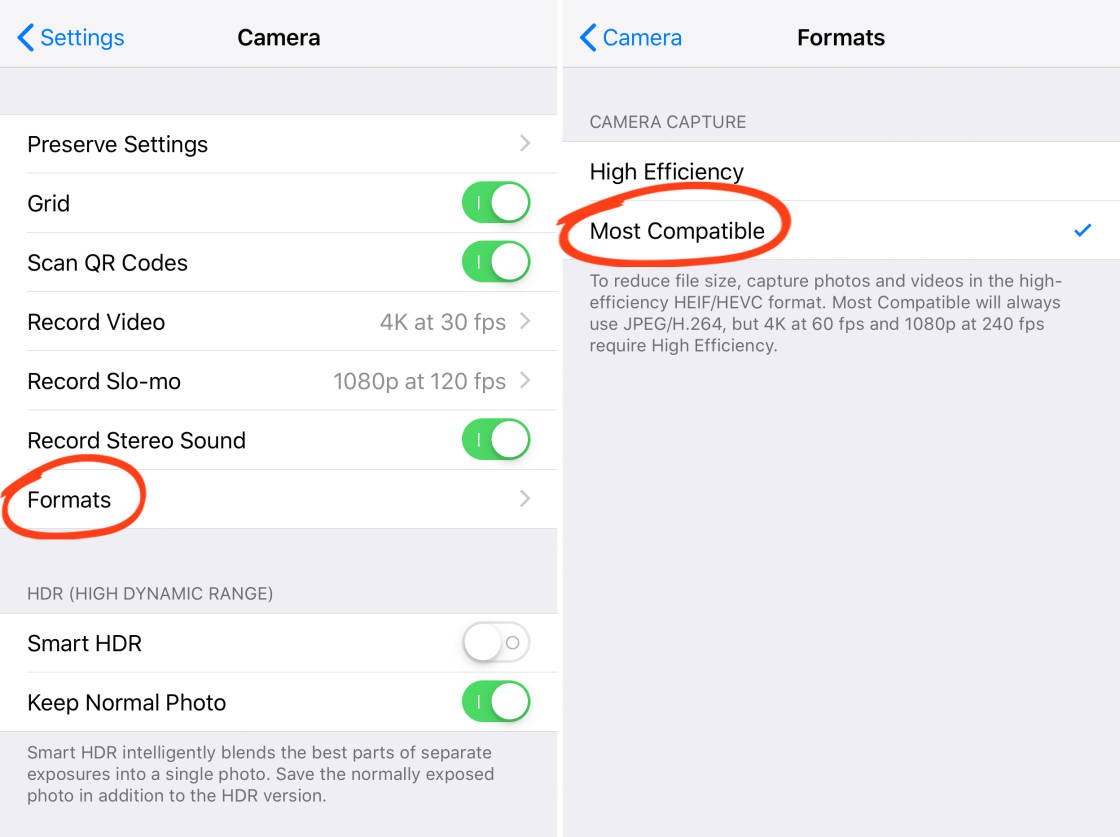
Before you start shooting, make sure that you change all these settings as I've described. It'll be worth it in the long run—when your images are top-quality and you have no regrets!
4. Choose A Shooting Mode For The Most Incredible Photos
Do you want to quickly get the hang of iPhone XS camera features? In this section, I'll introduce you to the seven shooting modes.
The shooting modes are the options that run along the bottom of the iPhone XS screen.
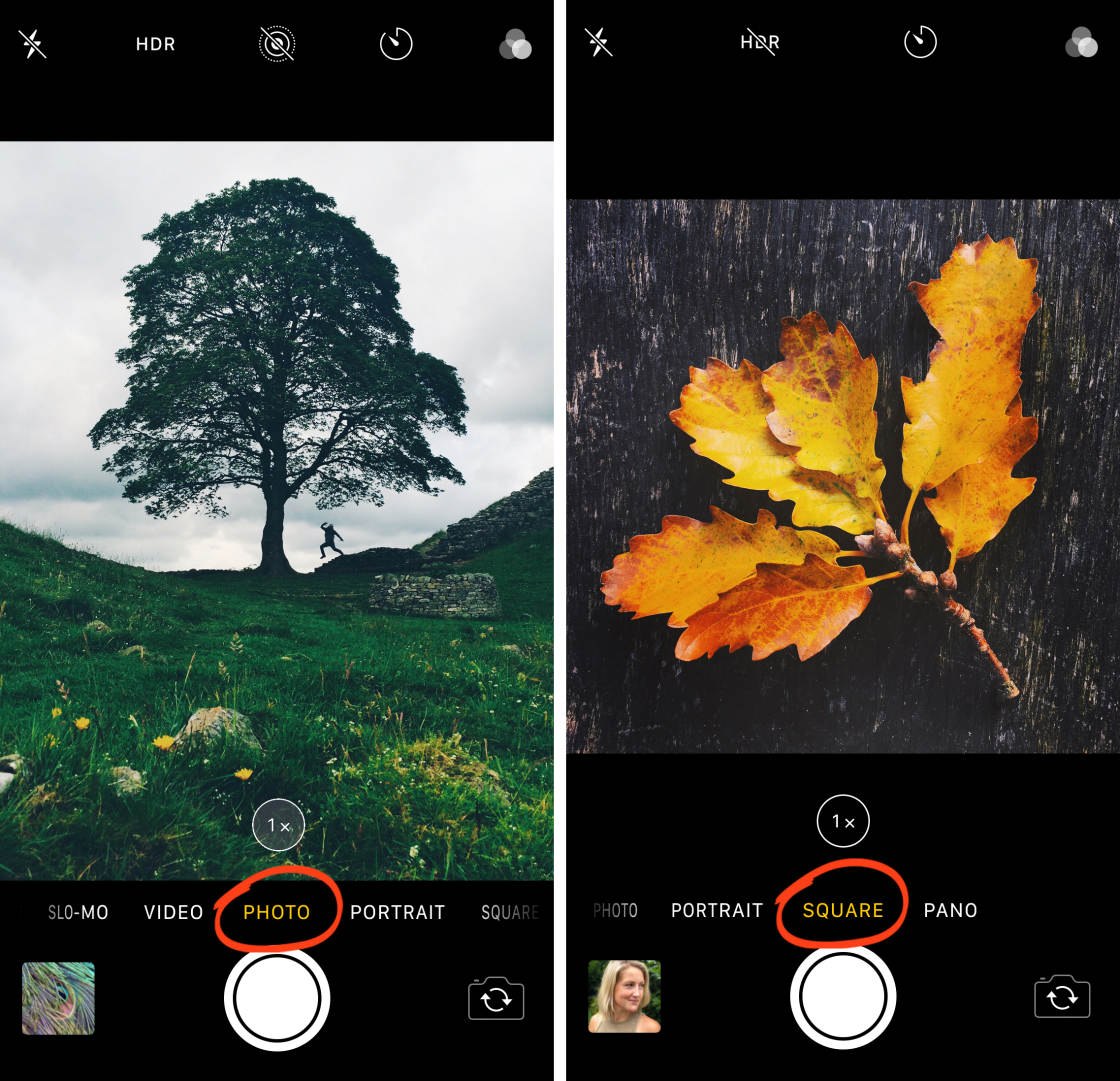
First, I'll tell you which shooting mode you can use all the time. Then I'll give a quick rundown of all the other options and when you might want to use them.
Let's start with…
Photo mode.

This is the shooting mode that I use 95% of the time. And unless you're a very unconventional photographer, you should do the same!
Photo mode works the way that it sounds: It takes photos! Normal, high-quality, what-you-see-is-what-you-get photos.
Use it. It works!
Note: To switch from one mode to the next, simply swipe left or right across the shooting mode options. They will smoothly scroll along.
Next, we have Time-Lapse mode. This allows you to record time-lapse videos. Use it to capture changing scenes, such as clouds moving across the sky. The time-lapse video below shows candles burning.
Third, we have Slo-Mo mode. This allows you to take videos—in slow motion. It's simply a variation of the next mode, which is…
Video mode. Video mode does what you'd expect: It takes (high-quality!) videos.
Then we have Square mode.
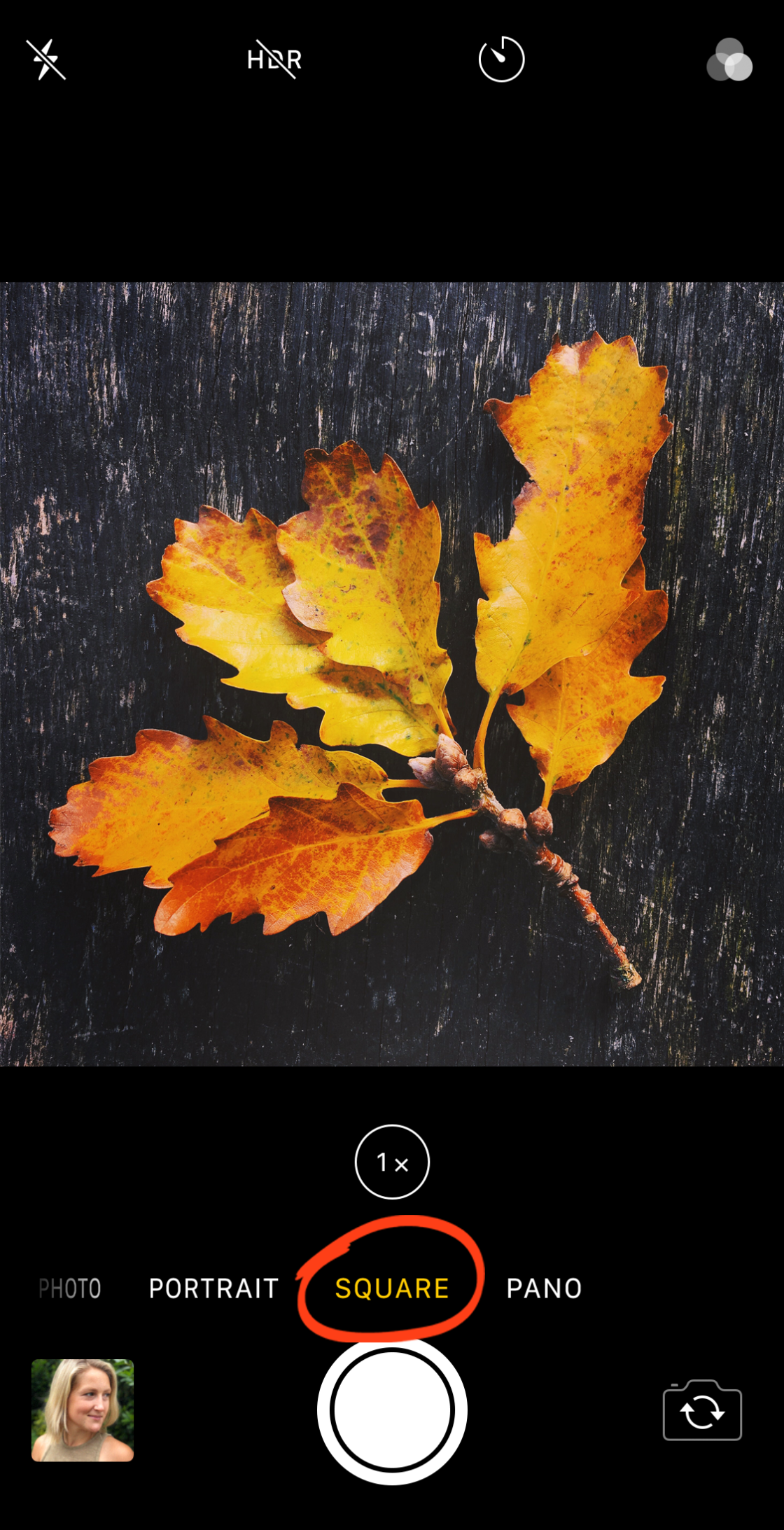
I don't recommend this feature. All it does is crop your image into a square—reducing resolution in the process.
It can be useful for composing square photos. However, I'd suggest that you shoot in Photo mode and simply crop your images into a square later (if the need arises).
Sixth, we have Pano mode.
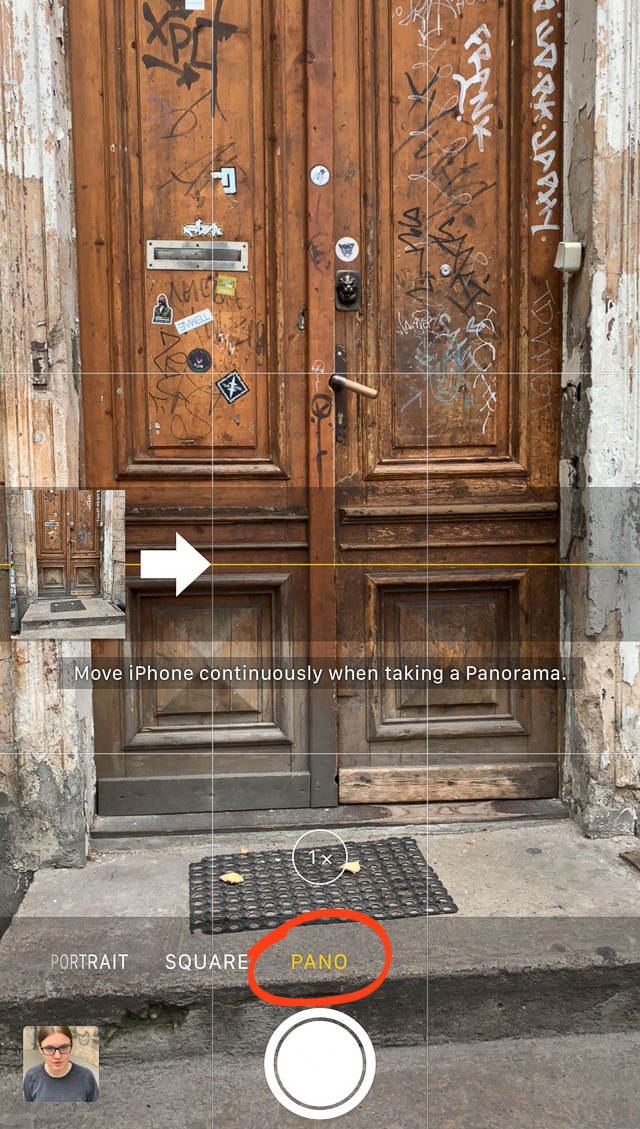
With it, you can take sweeping panoramas. Use it to photograph very wide or very tall scenes.
How do you take a panorama?
Follow the directions on the screen. Press the shutter button, then pan your iPhone across the scene. When you're ready to stop taking the image, press the shutter button again.
Finally, we have Portrait mode.
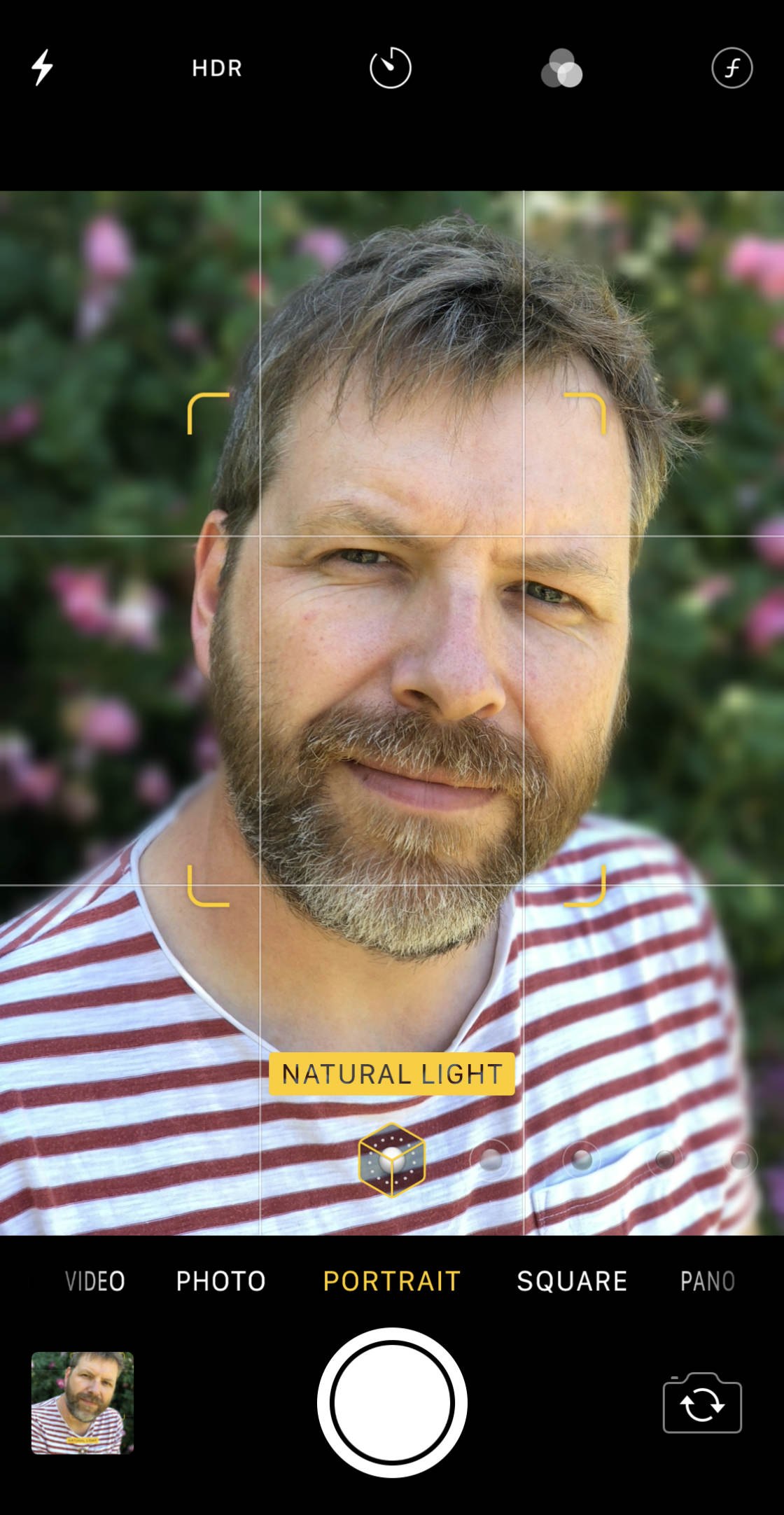
Aside from the basic Photo mode, this is my favorite iPhone camera mode. It allows you take incredible portraits that pop off the page.

Read on to find out how to use this amazing feature…
5. Use Advanced Portrait Mode For Beautiful Portraits
If you're looking to take beautiful portraits with your iPhone XS, then advanced Portrait mode is what you need.
Portrait mode works by identifying the subject and the background of your photo. It uses software to blur the background—ensuring that your subject pops off the page.

So, how do you take stunning portraits with Portrait mode?
Start by selecting Portrait mode at the bottom of the screen.

Ensure that your subject is no more than eight feet away. Make sure they're no closer than two.
Also, make sure that the light is strong. If it's too dark, then Portrait mode cannot work its magic.
When everything is ready, the words "Natural Light" will be highlighted toward the bottom of the screen.

Then take your shot!

Unfortunately, Portrait mode isn't perfect. When deciding which part of the photo to blur, it sometimes makes mistakes.
But the iPhone XS promised a better Portrait mode. Does it still make these mistakes?
Unfortunately, yes, it does. I was disappointed to find these problems in several of my portrait photos.

For instance, look carefully at the photo above. Do you see the metal in my subject's hands? Portrait mode thought part of the gate was not in the foreground. The metal goes in and out of focus.
Despite this, I still love Portrait mode. And Portrait mode on the iPhone XS still gives stunning results.
Now, Portrait mode has been around since the iPhone 7 Plus.
However, the iPhone XS offers a brand new advanced Portrait mode, one that is even better than the original. It comes with some new features, all designed to create amazing portraits.
How do you use these new features?
First, you need to open a portrait in the Photos app. Then tap on Edit.

Here's where the fun begins.
Because the real benefit of advanced Portrait mode is that you can control the amount of the shot that is in focus.
Look at the slider on the bottom of the screen. If you swipe left, the numbers get higher. Swipe right and the numbers decrease.
At the same time, the amount of background blur changes!
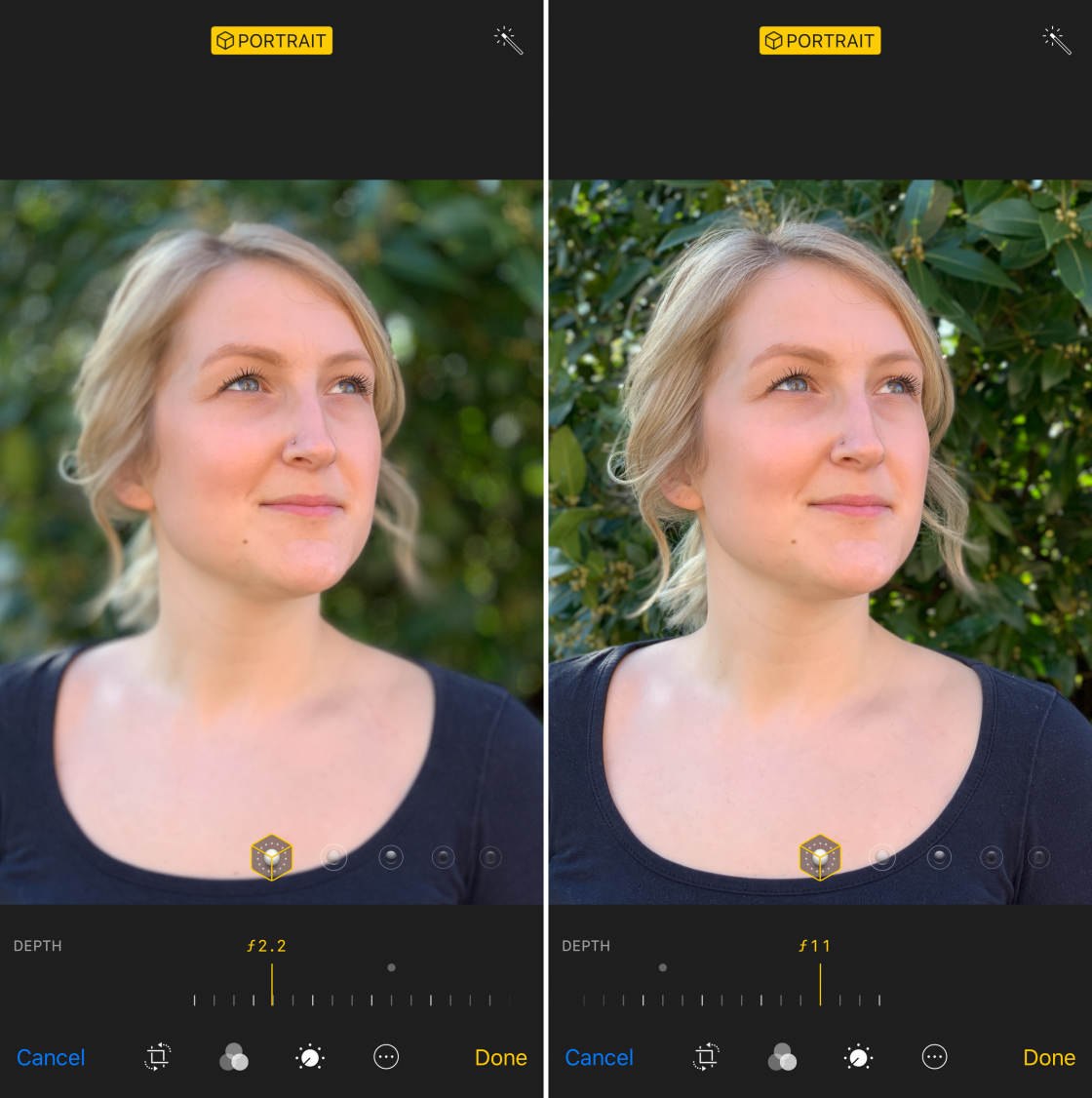
Take note: Higher numbers provide less blur. Lower numbers provide more blur.
That's all there is to it.
So this is what the advanced Portrait mode really offers. You can choose the amount of background blur.
You're going to love this new iPhone XS feature. Use it to take jaw-dropping portraits.
6. Use Portrait Lighting To Make Your Portraits Even More Stunning
Since we're talking about portraits, I have another question.
Do you want to make your portraits look like they were taken in a studio? Portrait mode will help you do that!
This is where Portrait Lighting comes into play.

What is Portrait Lighting?
Portrait Lighting adjusts your portrait photo—without you having to do any photo editing at all. It uses Apple software to recognize the face in your portrait photo. The software alters your subject's face to give the illusion of studio lighting.
How do you use Portrait Lighting?
First, open your portrait photo in the Photos app and tap Edit.
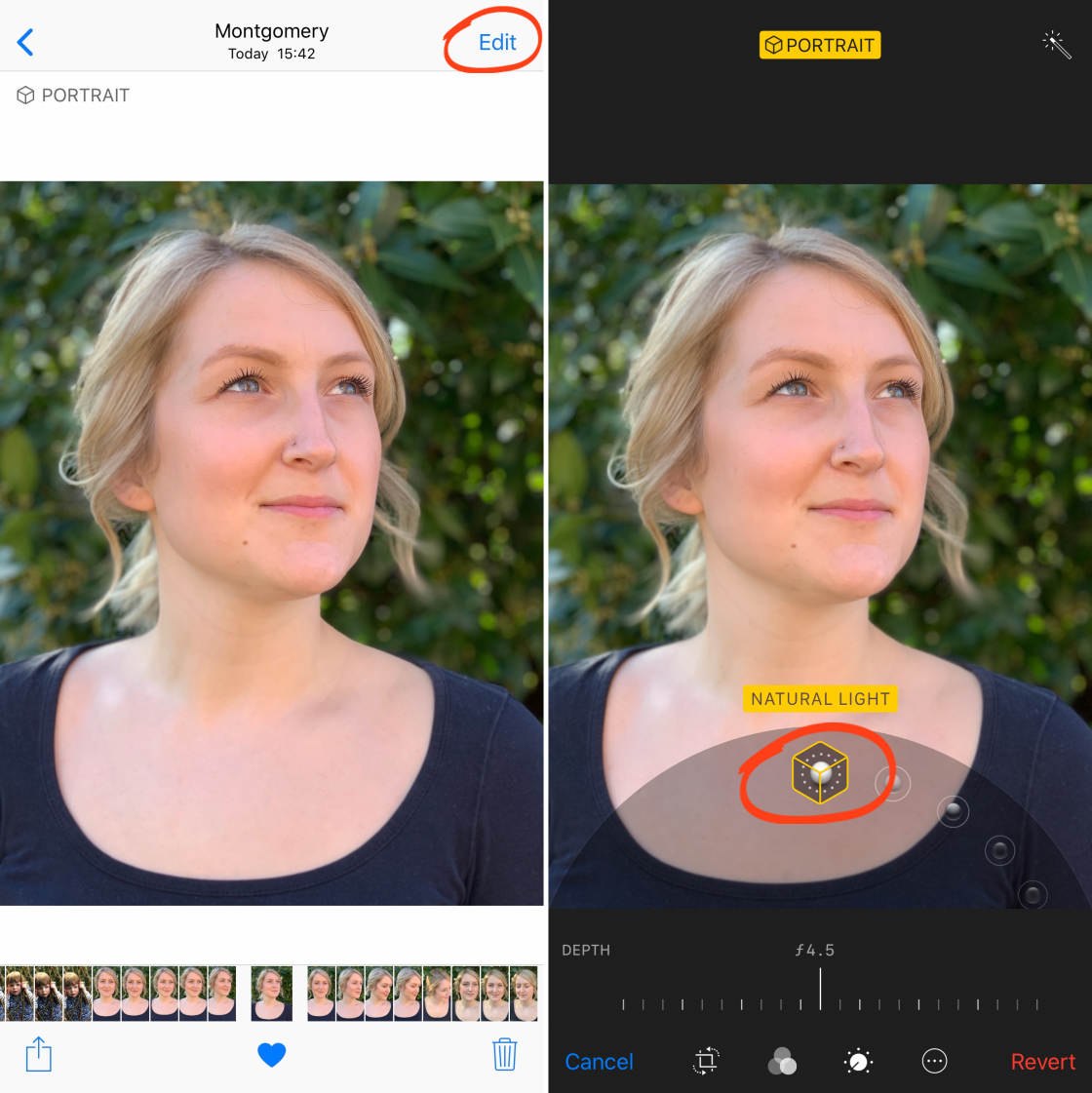
Natural Light is the default option. It doesn't modify your photo. That is, Natural Light doesn't apply any lighting effects to your photo.
To select a different Portrait Lighting option, simply swipe across the cube icons at the bottom of the screen.
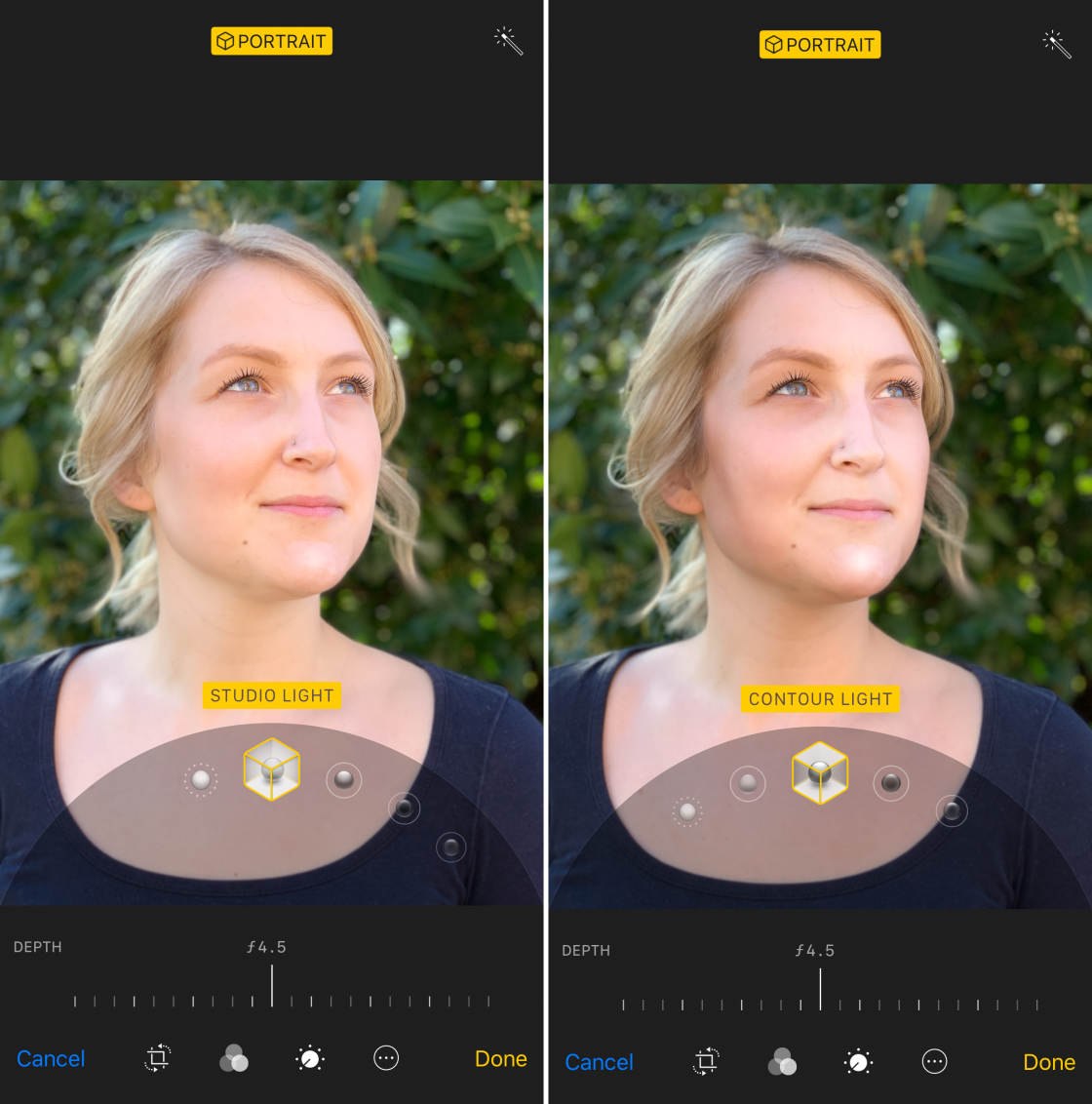
Studio Light brightens the face of your subject. Contour Light brightens the highlights and deepens the shadows on your subject. This creates a more sculpted look.
Stage Light makes your subject look like they were photographed on a stage—in the spotlight. Use this for a very dramatic portrait.
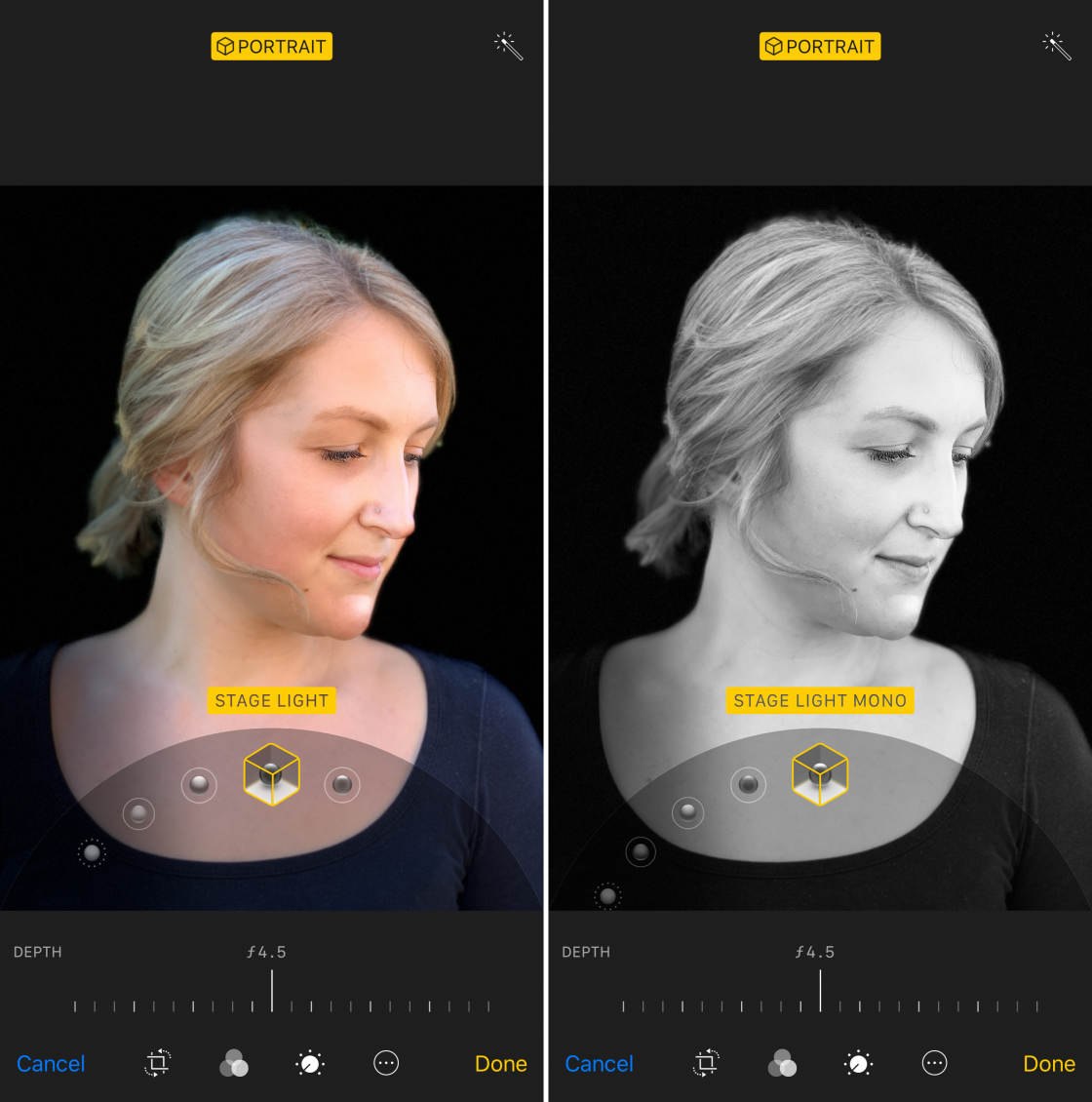
Stage Light Mono gives the same look as Stage Light—except that it turns the photo to black and white.
All of these Portrait Lighting options create images that look like they've been captured in a studio.
Portrait Lighting is a very powerful way of enhancing your portraits. I suggest you use it often. It'll really make your subjects stand out!
7. Focus Manually For Consistently Sharp Images
Do you find that your photos are sometimes blurry and you don't know why?
Do you want this to stop?
Well, I have good news for you: I'm going to put an end to most of those blurry photos right now. Just pay close attention to this tip.

One of the major reasons why your photos are blurry is because…
Your iPhone camera app isn't focusing properly.
And when the camera doesn't focus properly, the wrong parts of the photo become sharp.
So how do you change this?
You use manual focus. That is, you tell your iPhone XS camera where to focus. Don't let it focus for you.
Fortunately, using manual focus is simple and intuitive. All you have to do is tap the spot where you want the camera to focus!
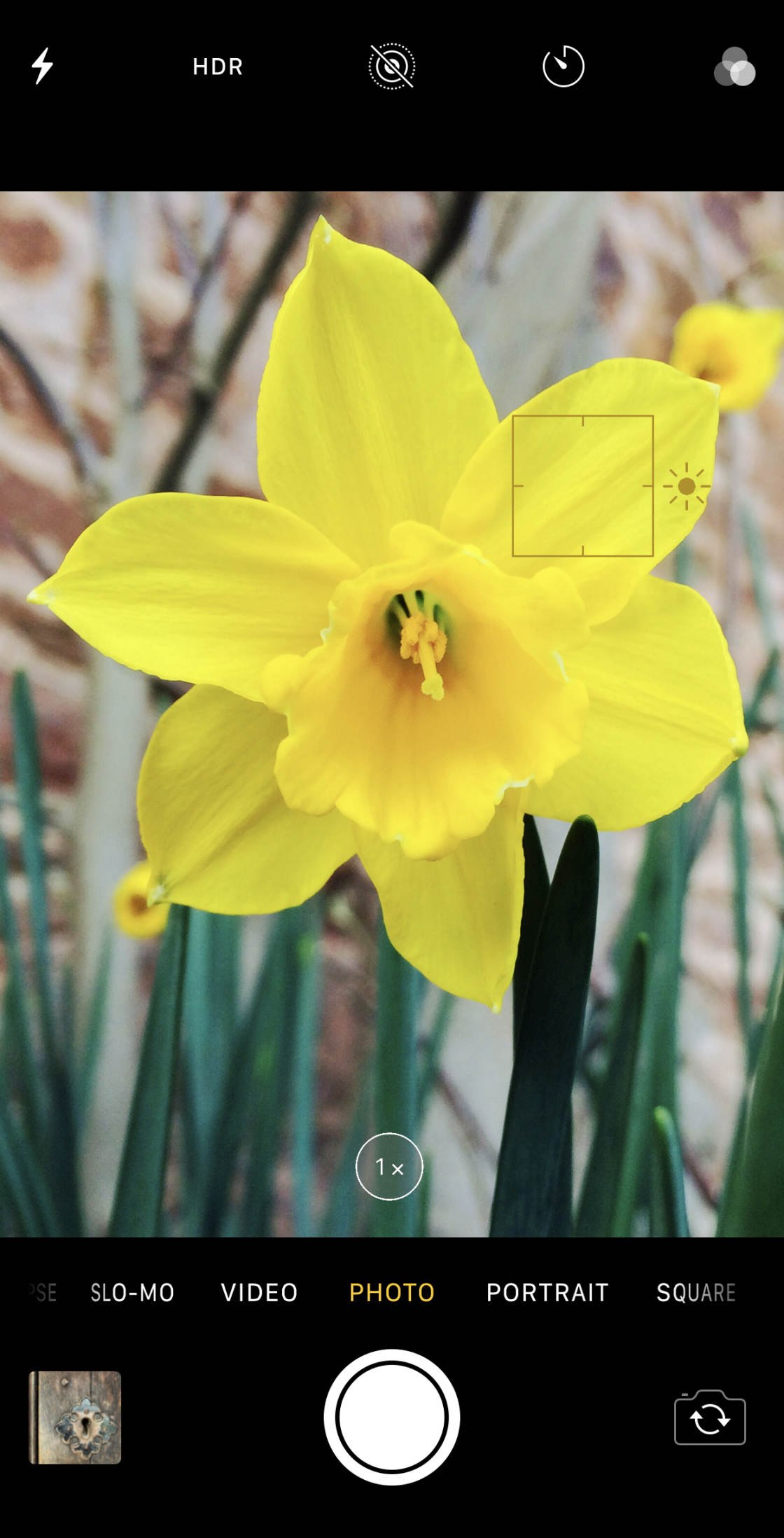
When you tap, a yellow box will appear around your finger, indicating that manual focus has worked. Now you should press the shutter button!
To refocus, simply tap elsewhere on the screen.
I suggest that you use manual focus all the time. But it's especially useful when you're photographing close-ups. Your iPhone camera might focus behind your subject—unless you use manual focus to tell it otherwise.

You can actually lock focus on a single part of the image so that the focus point doesn't change. You use a feature called AE/AF Lock.
Simply tap to manual focus, and hold down your finger until the words "AE/AF Lock" appear at the top of the screen.

This way, you can prefocus on a part of the scene.
For instance, you can lock focus at the point where you know a person is going to walk past. Then, when a person walks through, you can easily grab a compelling image where the subject is in focus.

To deactivate AE/AF Lock, tap on the screen again.
Manual focus is a real game changer when it comes to getting sharp images. If you focus this way all the time, then you won't regret it!
8. Expose Manually To Capture Jaw-Dropping Detail
Do you find that your photos don't always look the way that you'd like? Are they sometimes too bright or too dark?

You can fix that.
This problem has to do with exposure: the level of brightness in a scene. When you get photos that are too bright, you're experiencing overexposure. When you get photos that are too dark, you're experiencing underexposure.
Your camera attempts to expose the scene properly. But it sometimes fails. And it ruins your image.
So how do you prevent this? By using manual exposure.

Manual exposure lets you choose how bright or dark an image is. It's wonderfully simple to use.
When you're about to capture a photo, just tap where you want the camera to focus. The yellow square will appear around your finger.
As soon as you've focused, swipe up if you want to brighten the image. Swipe down if you want to darken it.
And watch as the exposure changes!
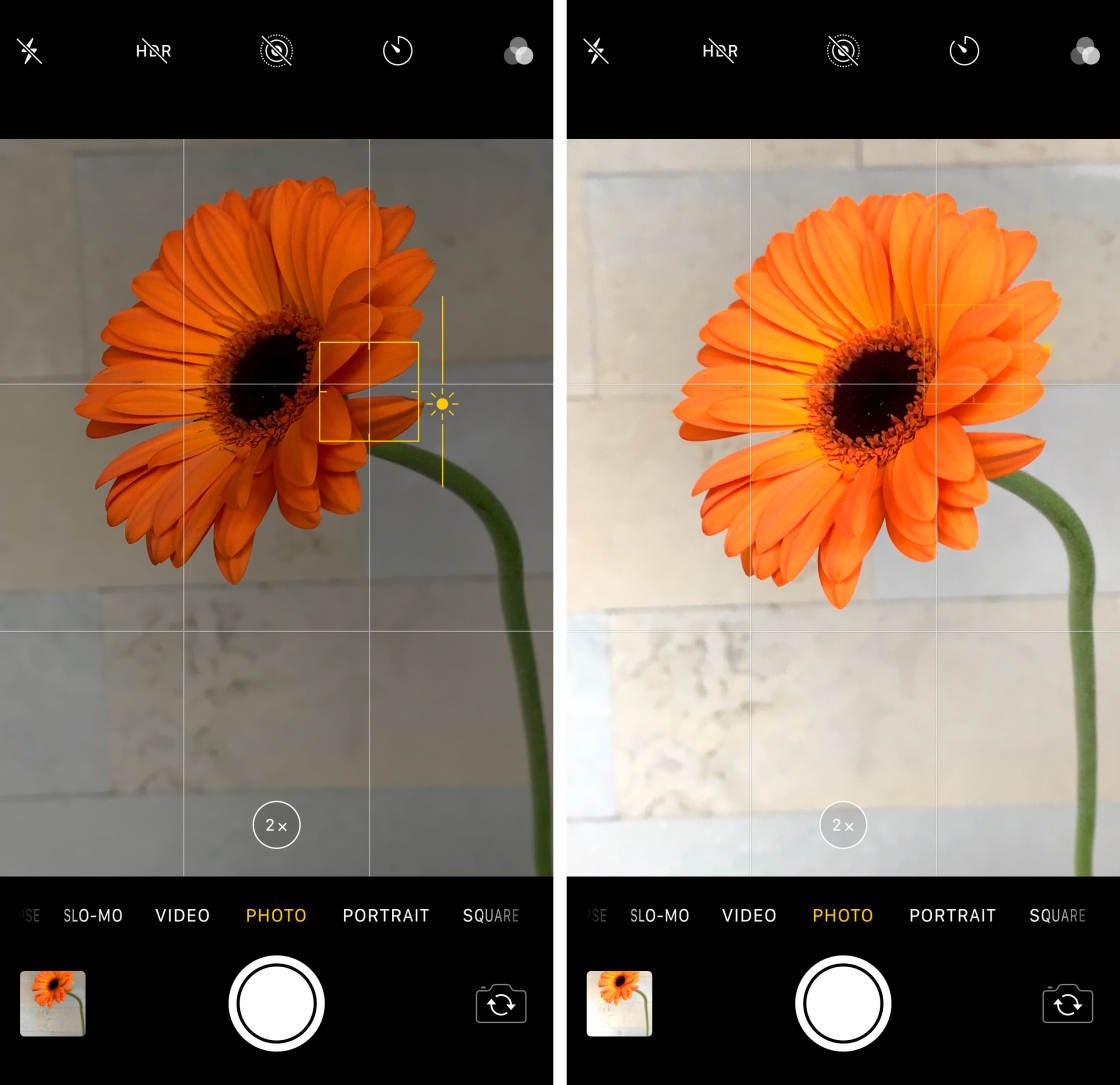
Always make sure you check the exposure before you take a shot. If your images are too bright, you'll find that you lose detail in the whites. If your images are too dark, you'll lose detail in the blacks.
You want to avoid both of these. You want to expose your photos just right. And you do this by exposing manually.
9. Use Smart HDR To Capture High Contrast Scenes
Do you want to take perfectly exposed photos of high contrast scenes?
Then you should use Smart HDR.

Smart HDR is a new feature on the iPhone XS. Previous iPhones offered an HDR feature. But Smart HDR is an upgraded version. It promises better images of high contrast scenes.
What is HDR?
HDR stands for High Dynamic Range. When you take photos of a high contrast scene, your camera cannot capture all the detail.
It can portray detail in the bright parts of the image, but will lack detail in the dark parts.
Or it can portray detail in the dark parts of the image, but will lack detail in the bright parts.

The Smart HDR feature attempts to solve this problem. It works by taking several photos of a single scene: normal photos, light photos, and dark photos. Then it combines these images together to form a single, best photo.

This best photo has detail in the bright parts and detail in the dark parts. It's a perfectly exposed photo.
But how do you use Smart HDR?
Tap the HDR icon at the top of the screen so that it appears without a line through it. This means HDR is switched on.

Then, when you take a photo, it will use this feature.
When should you use Smart HDR?
Turn on Smart HDR when you're photographing high contrast scenes. Use it when you're photographing a landscape at sunset or a subject with a bright sky in the background.

The real question, though: Is Smart HDR significantly better than its predecessor?
I haven't noticed a difference between the old HDR and Smart HDR. Neither is obviously better. But both help to shoot high contrast scenes.
So, if you're photographing a high contrast scene, make sure you turn on Smart HDR. Your photos will be far better exposed than before.
10. Bring Life To Your Images With Live Photos
Taking still photos is fun. But do you ever feel like a still photo isn't enough to capture the moment? Do you ever want something more?
If so, then the Live Photos feature is for you.
The Live Photos feature allows you to take beautiful photos, but then goes a step further.
When you open the Photos app and find your Live Photo, tap and hold the image.

And watch as a still image becomes a three-second video (with sound)!
This is great for capturing special moments. A Live Photo helps you remember things the way a still photo can't.
The Live Photo feature is also great for photographing moving objects. It allows you to really capture the movement in a scene.
Now, how do you take Live Photos?
Tap the Live Photos icon at the top of the screen so it turns yellow. Then press the shutter button.

A Live Photo actually records 1.5 seconds before and after you press the shutter. So make sure that you keep the camera still for a few moments before actually hitting the button.
Once you've taken your Live Photo, you can still have a bit more fun.
Find your Live Photo in the Photos app. Then swipe up to open the Effects panel.
You'll see four options: Live, Loop, Bounce, and Long Exposure.
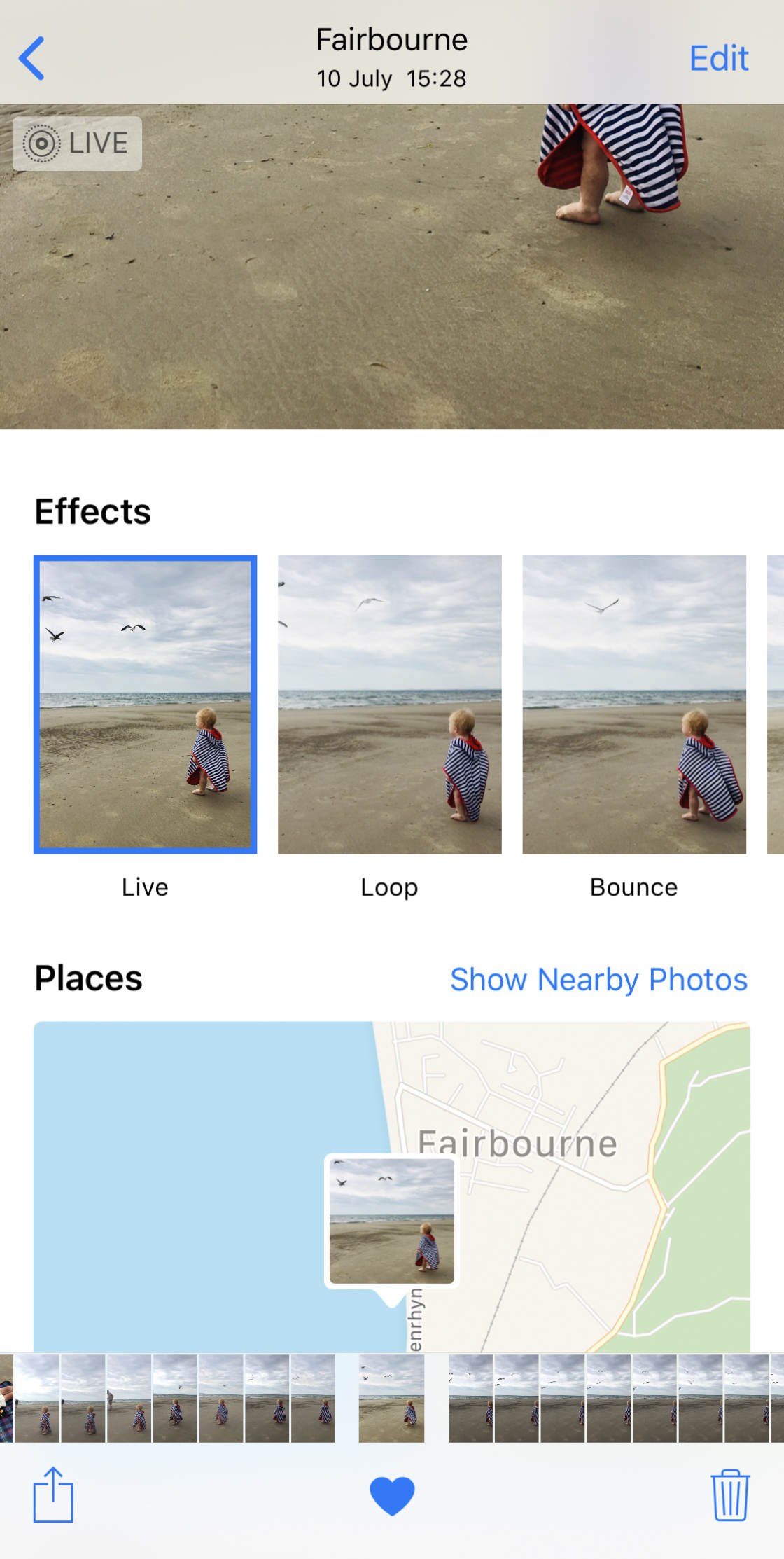
The Live option is the default and keeps your Live Photo as it is: a three-second video clip.
The Loop option makes your Live Photo play in a continuous loop. The Bounce option causes your Live Photo to play forward and backward. These can be fun to play with.
And the Long Exposure option turns your whole Live Photo into a still image. Because the Live Photo is three seconds long, you receive a still version of that three-second video: a long exposure.
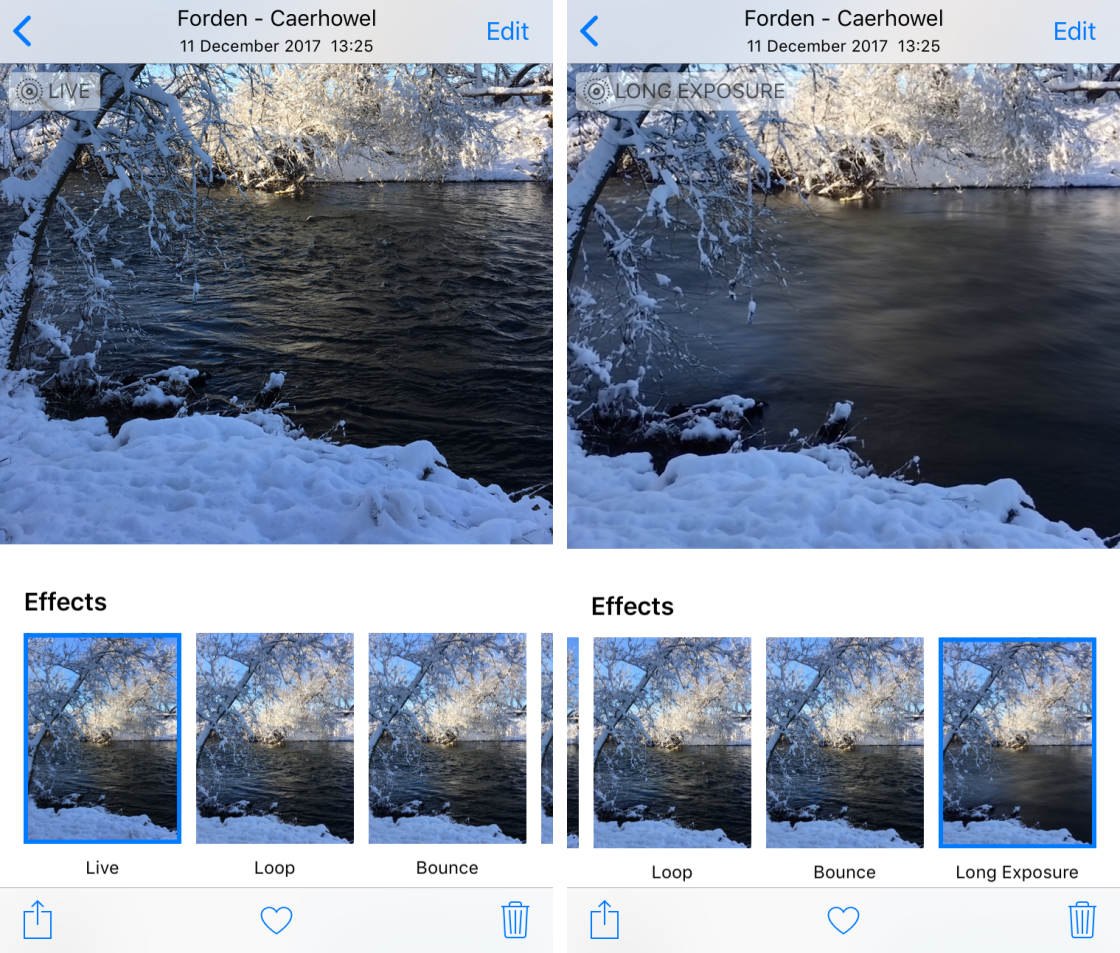
You can use this to create beautiful abstract images. Try it while photographing moving water or flowers blowing in the wind.

But what if you want to share your Live Photos? Unfortunately, most methods of sharing Live Photos result in a still image.
There is a way around this, however. You simply have to convert your Live Photo to video! Then you can share your Live Photo very easily.
If you're looking to capture special memories or lots of movement, Live Photos are the way to go. They'll truly bring your photos to life.
11. Use The Telephoto Lens To Get Close To Your Subjects
Have you ever wished that you could be closer to your subject? And have you ever thought that, if only you could close the gap, you'd be able to nab an incredible shot?

Except you don't need to wish, because the iPhone XS camera has two lenses.
It has the default lens: a wide angle. The wide-angle lens captures a large portion of the scene around you.
And it has another lens: a telephoto lens. This magnifies your subject.
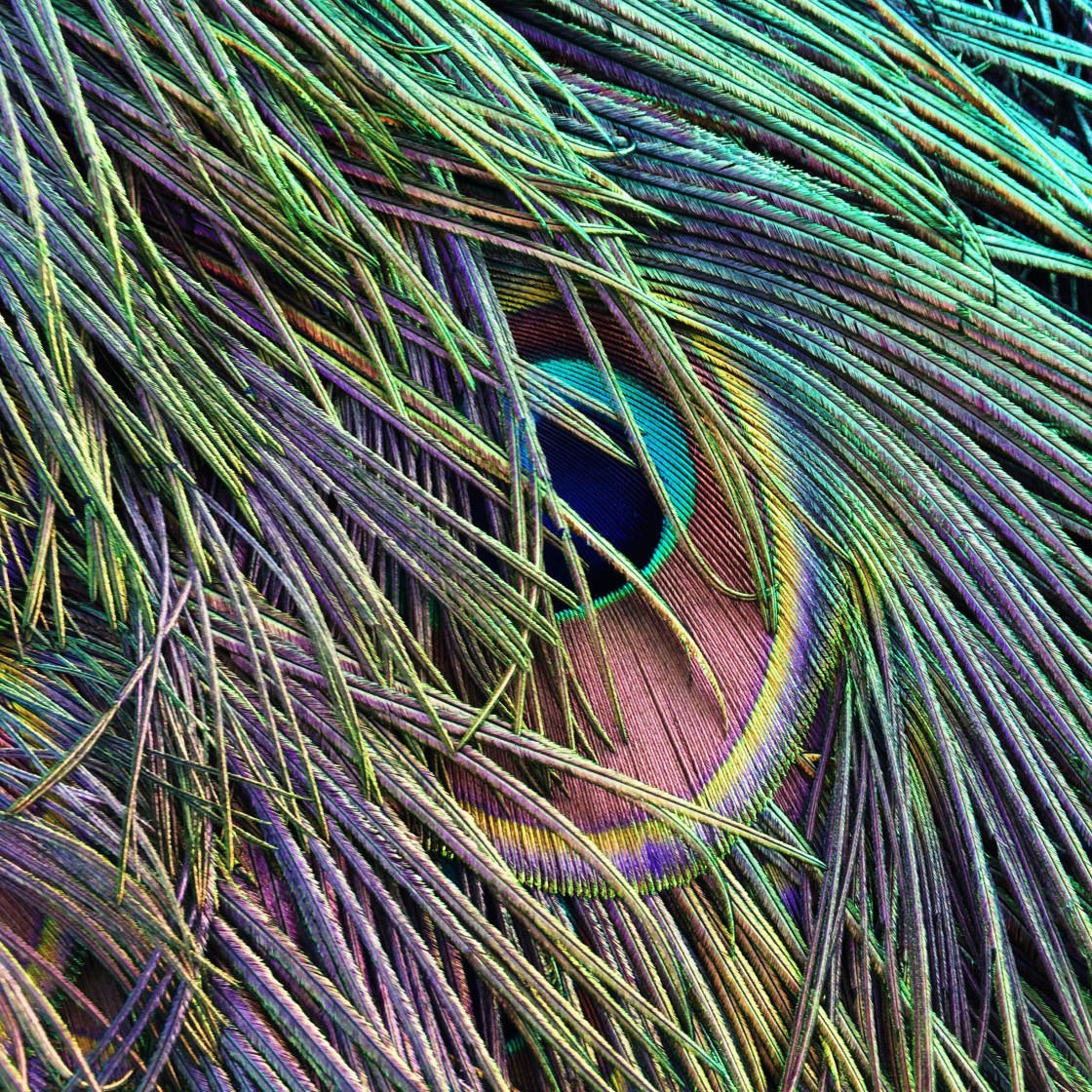
With the telephoto lens, you don't have to be super close to your subject to capture a detailed photo.
You can stand back, switch to the telephoto lens, and snap away.

How do you switch to the telephoto lens?
All you have to do is tap the 1x icon at the bottom of the camera screen. As soon as you tap the icon, it will change to read 2x. And—bam!—you can take photos with your telephoto lens.
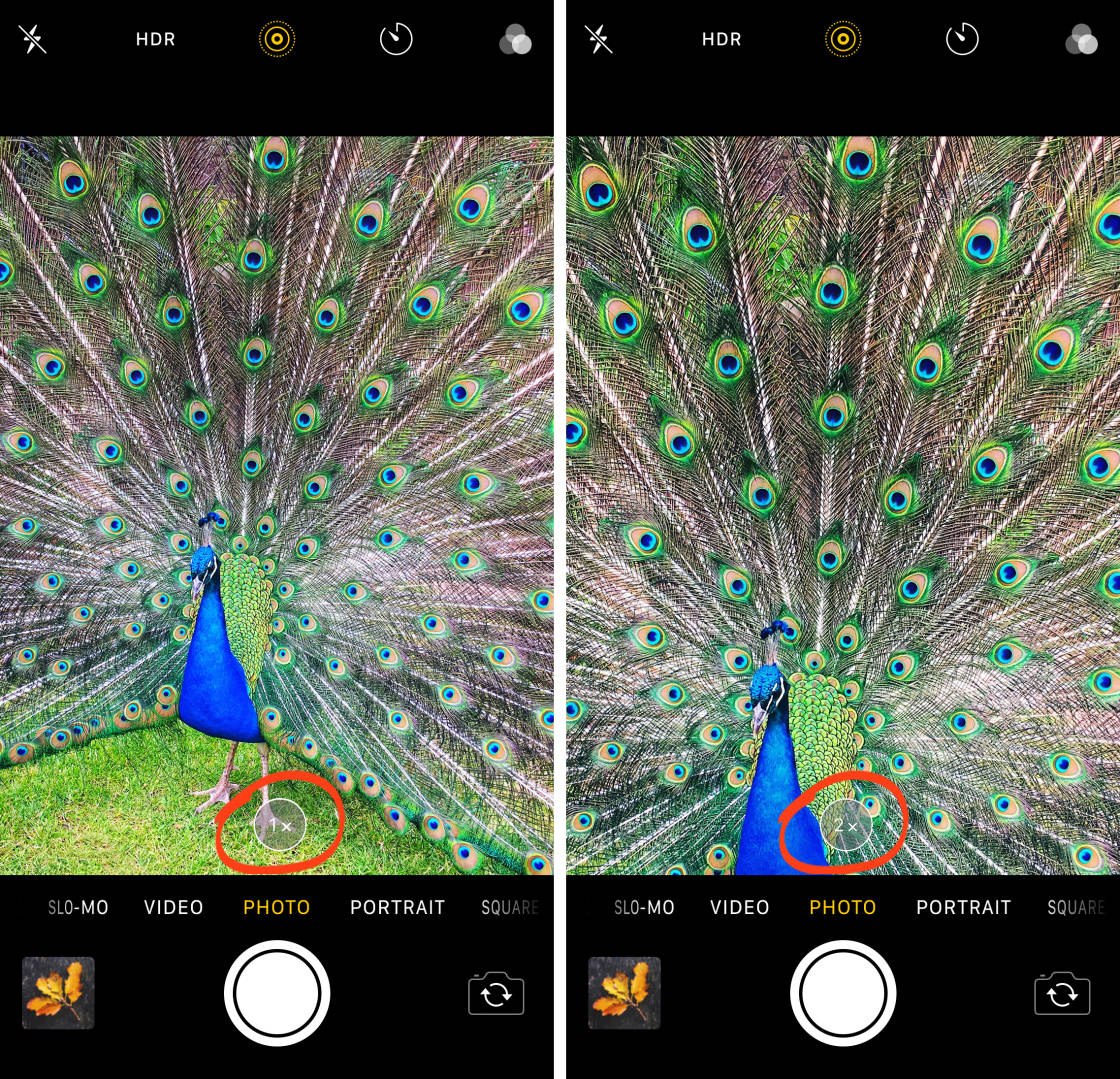
To switch back to the wide-angle lens, tap the icon again.
If you want to get close to your subjects, then the iPhone XS camera has the perfect solution.
With the telephoto lens, you'll be able to get photos that you never thought were possible.
12. Use Burst Mode To Capture Stunning Action Shots
Do you ever find yourself struggling to capture a fast-moving subject? You know that there's a shot in there somewhere. But you just can't seem to fire your camera fast enough!

Photographing action scenes can be challenging. But the iPhone XS camera has a solution to this problem: burst mode.
Burst mode allows you to fire off about ten shots per second. How's that for speed?
To activate burst mode, press and hold the shutter button. Your iPhone will keep taking photos until you let go.

Now, you might be wondering: Will this take up tons of storage space?
Well, it would… But Apple has a solution to that, too.
Once you've used burst mode, go into the Photos app. Find your burst. You can identify it by the word"Burst" in the top left corner. Tap Select.
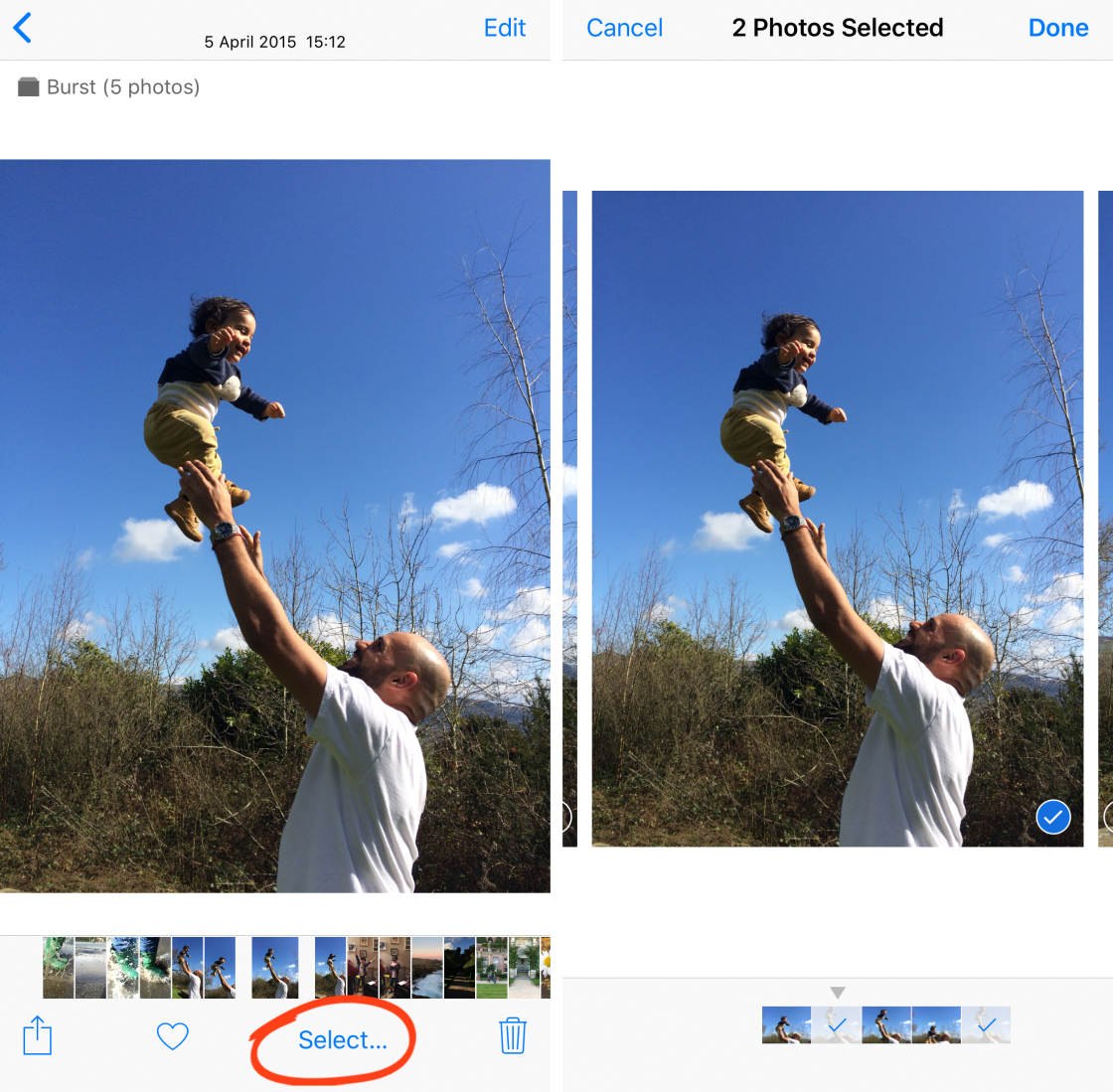
Now you'll be presented with every photo from that burst. You can scroll through, quickly selecting the ones that you like. When you've finalized your choices, tapDone.
Your selected photos will be saved. The rest will be discarded. This prevents you from filling up your camera with lower quality photos.

If you have a fast-moving scene in front of you, use burst mode. You'll never miss an action shot again.
13. How Does The iPhone XS Camera Compare To Other iPhones?
The iPhone XS was announced alongside two other iPhones: the iPhone XR and the iPhone XS Max. But how does the iPhone XS camera compare to these other options?

And how does the iPhone XS camera compare to older iPhone cameras such as the iPhone 8 and the iPhone 8 Plus?
13.1 iPhone XS vs iPhone XS Max Camera
Comparing the iPhone XS camera and the iPhone XS Max camera is simple. The two cameras are equal in their capabilities.
Because there is literally zero difference between them.
In fact, the only difference between the iPhone XS and the iPhone XS Max is the screen size. The iPhone XS Max has a slightly larger screen.

So if you're choosing between the XS and the XS Max, don't worry. The cameras are equivalent.
The iPhone XS and the iPhone XS Max can be purchased from Apple.
13.2 iPhone XS vs iPhone XR Camera
The iPhone XR is the third new iPhone announced by Apple this fall. It's cheaper than the iPhone XS and XS Max. But can it outperform the iPhone XS camera?
Unfortunately, it can't.

The iPhone XR camera has most of the same features that the iPhone XS has. It has Smart HDR. It has Portrait mode. It has Portrait Lighting.
But here's where the iPhone XR falls short: It doesn't have a telephoto lens.

The iPhone XR only has a wide-angle lens. Now, all previous iPhone cameras required a telephoto lens for Portrait mode. But the iPhone XR changes that. The iPhone XR offers Portrait mode with only a wide-angle lens.
This is innovative. But it isn't enough to make up for the lack of a telephoto lens.
Because, as you know, a telephoto lens is a great addition to your iPhone camera. You can use it for street photography, close-up photography, portrait photography, and more.
So if you're choosing between the iPhone XS and the iPhone XR camera, go with the XS. The iPhone XS camera quality is simply higher.
13.3 iPhone XS vs iPhone X Camera
How does the iPhone X camera compare to that of the iPhone XS?
The iPhone X is the direct predecessor of the iPhone XS.
Alongside the announcement of the iPhone XS, Apple announced something else: The iPhone X is being discontinued.
This means that Apple will no longer be selling the iPhone X.

While you can still buy the iPhone X on the used market and from other retailers, I don't recommend this. While the iPhone X camera is similar to the iPhone XS camera, it falls short in a few ways.
For instance, the iPhone X doesn't have advanced Portrait mode. And it doesn't have Smart HDR.
So go with the XS camera over the X.
13.4 iPhone XS vs iPhone 8 Plus Camera
The iPhone 8 Plus is a slightly older iPhone. And its camera just isn't as good as the iPhone XS camera.

The iPhone 8 Plus does have a telephoto lens. But it doesn't have the advanced Portrait mode. It doesn't have Smart HDR.
So, if you're choosing between the iPhone XS camera and the iPhone 8 Plus camera, go with the XS.
13.5 iPhone XS vs iPhone 8 Camera
How does the iPhone XS compare to the iPhone 8 camera?

Unfortunately, the iPhone 8 has all the shortcomings of the iPhone 8 Plus. But it doesn't have Portrait mode, and it doesn't have a telephoto lens.
The iPhone XS camera is better than the iPhone 8 camera. There is no doubt about it.
How To Get Gifs On Iphone Xs Max
Source: https://iphonephotographyschool.com/iphone-xs-camera/
Posted by: patelcomple.blogspot.com

0 Response to "How To Get Gifs On Iphone Xs Max"
Post a Comment